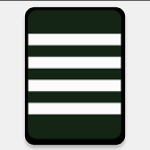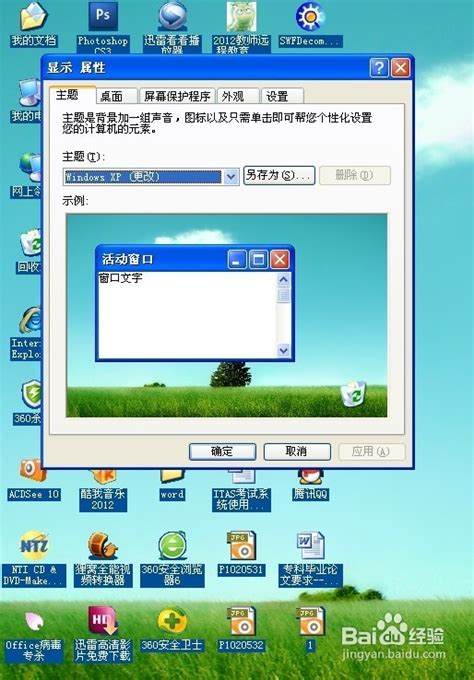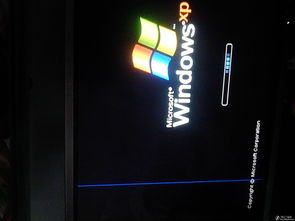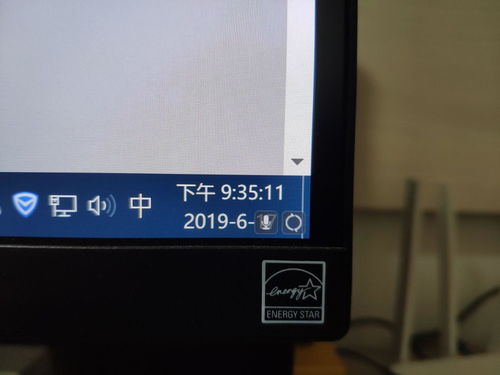轻松解决!一键去除电脑桌面图标阴影的实用步骤
当然,以下是一篇直接针对“电脑去除桌面图标阴影方法步骤”的实用指南,旨在帮助用户快速解决桌面图标阴影问题,提升桌面美观度和使用体验。


电脑去除桌面图标阴影的简易方法步骤

在日常使用电脑的过程中,偶尔会发现桌面图标下方出现了一层不必要的阴影,这不仅影响了桌面的整体美观,还可能让一些追求简洁的用户感到不适。不过,不用担心,通过简单的几步操作,你就能轻松去除这些图标阴影,让桌面焕然一新。以下是详细的方法步骤,适用于大多数Windows操作系统。

第一步:打开系统属性
首先,我们需要进入系统属性的设置界面。有两种常用的方法可以实现这一点:
1. 通过桌面图标:
右键点击桌面上的任意一个空白区域(注意不是图标),选择“属性”或“个性化”(不同版本的Windows系统可能有所不同,但大体方向一致)。
在弹出的窗口中,寻找“系统”或“高级系统设置”选项并点击,这将打开系统属性的对话框。
2. 通过控制面板:
点击屏幕左下角的“开始”按钮,在搜索框中输入“控制面板”,然后点击搜索结果中的“控制面板”项。
在控制面板中,选择“系统和安全”,接着点击“系统”或“系统属性”链接,同样可以打开系统属性的对话框。
第二步:调整视觉效果
在系统属性的对话框中,找到“高级”选项卡并点击。这里,你会看到一系列关于系统性能的选项,包括视觉效果、处理器计划等。
在“性能”选项下方,点击“设置”按钮,这将打开“性能选项”的对话框。
在“视觉效果”标签页中,你会看到多种视觉效果选项,它们决定了Windows的外观和性能平衡。默认情况下,系统可能启用了“在桌面上为图标标签使用阴影”这一项,导致图标出现阴影。
第三步:取消阴影效果
为了去除桌面图标的阴影,你需要找到并取消勾选“在桌面上为图标标签使用阴影”的选项。具体步骤如下:
在“视觉效果”列表中,向下滚动直到找到“在桌面上为图标标签使用阴影”这一项。
取消其前面的勾选框,使其变为未选中状态。
点击“应用”按钮,然后点击“确定”关闭所有打开的对话框。
第四步:检查并重启(如果需要)
完成上述设置后,回到桌面查看图标阴影是否已被成功去除。大多数情况下,更改会立即生效,无需重启电脑。但如果发现更改没有立即生效,尝试重启电脑以确保所有设置都已应用。
小贴士
如果你在尝试上述方法时遇到了问题,比如找不到相关选项或设置不生效,可能是因为你的Windows版本有所不同,或者系统被某些第三方软件修改了设置。此时,可以考虑使用系统还原功能恢复到之前的某个时间点,或者查阅特定版本的Windows官方文档和社区论坛获取帮助。
除了桌面图标阴影,Windows还提供了丰富的视觉效果设置,你可以根据自己的喜好进行调整,以达到最佳的视觉体验和性能平衡。
通过以上步骤,你应该能够轻松去除电脑桌面图标的阴影,让桌面变得更加整洁和美观。如果你还有其他关于Windows系统设置的疑问或需要,欢迎继续探索或寻求专业帮助。
- 上一篇: 轻松解决!电脑桌面图标蓝色阴影,让你的桌面焕然一新
- 下一篇: 轻松掌握!屏幕截图技巧与热门方法大揭秘
-
 一键解锁!轻松去除电脑桌面图标阴影的实用教程资讯攻略11-25
一键解锁!轻松去除电脑桌面图标阴影的实用教程资讯攻略11-25 -
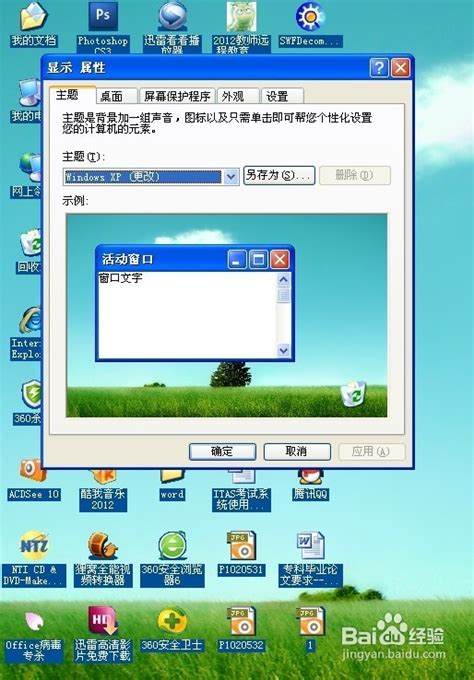 一键解决:电脑桌面图标阴影去除详细步骤资讯攻略10-24
一键解决:电脑桌面图标阴影去除详细步骤资讯攻略10-24 -
 轻松解决!如何去除桌面图标文字的烦人阴影资讯攻略10-29
轻松解决!如何去除桌面图标文字的烦人阴影资讯攻略10-29 -
 一键解决!如何轻松去除Win7桌面图标字体阴影?资讯攻略12-01
一键解决!如何轻松去除Win7桌面图标字体阴影?资讯攻略12-01 -
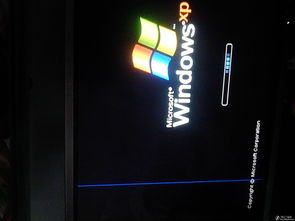 轻松解决!如何去除电脑桌面图标后的蓝色阴影资讯攻略12-08
轻松解决!如何去除电脑桌面图标后的蓝色阴影资讯攻略12-08 -
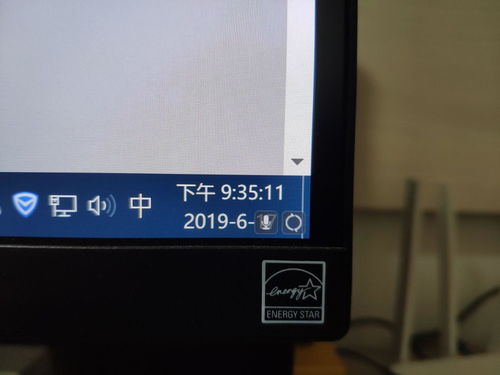 轻松解决!电脑桌面图标阴影去除技巧资讯攻略11-01
轻松解决!电脑桌面图标阴影去除技巧资讯攻略11-01