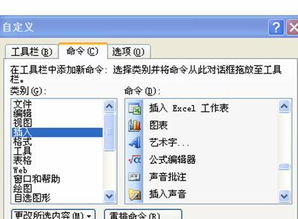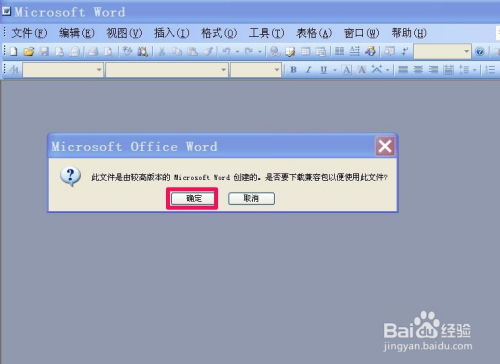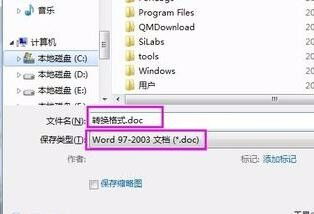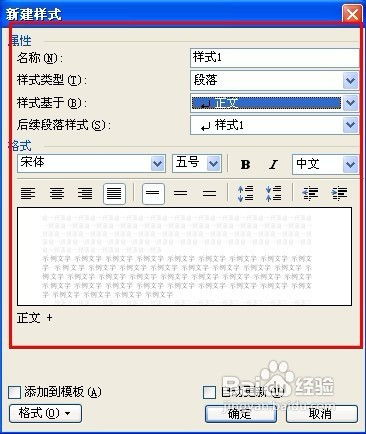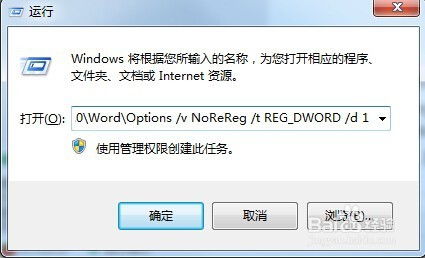word2003新手教程怎么学?
Word2003新手教程

对于刚接触Word2003的朋友来说,一定会觉得里面功能繁多、操作复杂。其实,只要掌握了其中的一些基础操作,就可以轻松上手了。下面,我们就来一起学习一下Word2003的基础操作吧。
一、启动Word2003
当我们安装好Office2003后,就可以开始使用Word2003了。启动Word2003的方法有多种,最常用的方法是通过“开始”菜单启动。
1. 点击屏幕左下角的“开始”按钮,会弹出一个菜单。
2. 将鼠标指针移动到“程序”选项上,会弹出一个子菜单。
3. 在子菜单中找到“Microsoft Office”选项,再将鼠标指针移动到它上面,又会弹出一个子菜单。
4. 在这个子菜单中找到“Microsoft Office Word 2003”选项,点击它就可以启动Word2003了。
另外,我们也可以双击桌面的Word2003快捷方式图标来启动它。
二、Word2003窗口介绍
启动Word2003后,我们会看到一个窗口,这个窗口就是Word2003的工作窗口。下面,我们来介绍一下这个窗口的各个部分。
1. 标题栏:位于窗口的最上面,显示当前正在编辑的文档的名称以及Word2003的图标。
2. 菜单栏:位于标题栏的下面,包含Word2003的所有命令,我们可以通过点击菜单项来执行相应的命令。
3. 工具栏:位于菜单栏的下面,包含一些常用的命令按钮,我们可以通过点击这些按钮来快速执行相应的命令。默认情况下,Word2003显示的是“常用”工具栏和“格式”工具栏。
4. 标尺:位于窗口的顶部和左侧,用于设置文档的边距、段落缩进、制表位等。
5. 编辑区:位于窗口的中央,是我们输入和编辑文本的地方。
6. 滚动条:位于编辑区的右侧和底部,用于滚动文档,以便查看文档的其它部分。
7. 状态栏:位于窗口的底部,显示当前文档的一些状态信息,如页码、行数、列数等。
三、新建文档
在Word2003中,我们可以创建新的空白文档,也可以基于模板创建文档。下面,我们来介绍一下如何新建空白文档。
1. 点击菜单栏中的“文件”菜单项,会弹出一个下拉菜单。
2. 在下拉菜单中找到“新建”选项,将鼠标指针移动到它上面,又会弹出一个子菜单。
3. 在子菜单中找到“空白文档”选项,点击它就可以创建一个新的空白文档了。
另外,我们也可以点击工具栏中的“新建空白文档”按钮来创建新的空白文档。
四、输入文本
在Word2003中,我们可以使用键盘或鼠标来输入文本。下面,我们来介绍一下如何输入文本。
1. 将鼠标指针移动到编辑区的左侧,当鼠标指针变成一个向左的箭头时,点击鼠标左键,就可以将插入点定位到文档的开头。
2. 然后,我们就可以开始输入文本了。输入文本时,插入点会自动向右移动。
3. 如果我们需要在文档的其它位置输入文本,可以使用键盘上的方向键或鼠标来移动插入点。
4. 当我们输入完一行文本后,按回车键,插入点就会移动到下一行的开头。
五、保存文档
在Word2003中,我们可以将文档保存到硬盘、U盘等存储设备中,以便以后再次编辑或打印。下面,我们来介绍一下如何保存文档。
1. 点击菜单栏中的“文件”菜单项,会弹出一个下拉菜单。
2. 在下拉菜单中找到“保存”或“另存为”选项,点击它。
3. 如果点击的是“保存”选项,会弹出一个“另存为”对话框,要求我们选择保存的位置和输入文件名。这是因为我们之前还没有保存过这个文档,所以Word2003不知道要将它保存在哪里和叫什么名字。
4. 在“另存为”对话框中,选择保存的位置,然后在“文件名”框中输入文件名,点击“保存”按钮就可以将文档保存下来了。
5. 如果我们之前已经保存过这个文档,并且现在只是对它进行了一些修改,那么我们可以直接点击“文件”菜单中的“保存”选项,Word2003就会自动将修改后的文档保存下来,而不需要我们再次选择保存的位置和输入文件名。
六、打开文档
在Word2003中,我们可以打开已经保存在存储设备中的文档,以便进行编辑或打印。下面,我们来介绍一下如何打开文档。
1. 点击菜单栏中的“文件”菜单项,会弹出一个下拉菜单。
2. 在下拉菜单中找到“打开”选项,点击它。
3. 弹出一个“打开”对话框,要求我们选择要打开的文档。
4. 在“打开”对话框中,找到要打开的文档所在的文件夹,然后在文件列表中选择要打开的文档。
5. 点击“打开”按钮,就可以将文档打开并显示在Word2003的编辑区中了。
七、编辑文档
在Word2003中,我们可以对文档进行各种编辑操作,如删除文本、移动文本、复制文本、查找和替换文本等。下面,我们来介绍一下这些编辑操作。
1. 删除文本:将鼠标指针移动到要删除的文本的前面,按下Backspace键可以删除前面的字符;将鼠标指针移动到要删除的文本的后面,按下Delete键可以删除后面的字符。如果要删除一大段文本,可以先选中这段文本,然后按Delete键或Backspace键。
2. 移动文本:选中要移动的文本,然后将鼠标指针移动到选中的文本上,按下鼠标左键并拖动到目标位置,最后松开鼠标左键就可以了。
3. 复制文本:选中要复制的文本,然后按下Ctrl+C组合键(或点击工具栏中的“复制”按钮),将选中的文本复制到剪贴板中。再将鼠标指针移动到目标位置,按下Ctrl+V组合键(或点击工具栏中的“粘贴”按钮),就可以将剪贴板中的文本粘贴到目标位置了。
4. 查找和替换文本:点击菜单栏中的“编辑”菜单项,在下拉菜单中找到“查找”或“替换”选项,点击它们就可以弹出“查找和替换”对话框。在“查找内容”框中输入要查找的文本,在“替换为”框中输入要替换成的文本,然后点击“查找下一处”或“全部替换”按钮就可以了。
八、设置文档格式
在Word2003中,我们可以设置文档的格式,如字体、字号、颜色、段落对齐方式、段落缩进、行距等。下面,我们来介绍一下如何设置文档格式。
1. 设置字体和字号:选中要设置格式的文本,然后点击菜单栏中的“格式”菜单项,在下拉菜单中找到“字体”选项,点击它就可以弹出“字体”对话框。在“字体”对话框中,我们可以设置文本的字体、字号、颜色等。
2. 设置段落对齐方式:选中要设置对齐方式的段落,然后点击工具栏中的对齐按钮(左对齐、右对齐、居中对齐、两端对齐)就可以了。
3. 设置段落缩进:选中要设置缩进的段落,然后点击菜单栏中的“格式”菜单项,在下拉菜单中找到“段落”选项,点击它就可以弹出“段落”对话框。在“段落”对话框中,我们可以设置段落的左缩进、右缩进、首行缩进等。
4. 设置行距:选中要设置行距的段落,然后点击菜单栏中的“格式”菜单项,在下拉菜单中找到“段落”选项,点击它就可以弹出“段落”对话框。在“段落”对话框中,我们可以设置行距为单倍行距、1.5倍行距、2倍行距或固定值等。
九、打印文档
在Word2003中,我们可以将文档打印到打印机上。下面,我们来介绍一下如何打印文档。
1. 点击菜单栏中的“文件”菜单项,会弹出一个下拉菜单。
2. 在下拉菜单中找到“打印”选项,点击它。
3. 弹出一个“打印”对话框,要求我们选择打印机、设置打印范围、打印份数等。
4. 在“打印”对话框中,选择好打印机后,可以设置打印范围为全部、当前页或指定页码范围。然后,设置打印份数。
5. 点击“确定”按钮,就可以将文档打印出来了。
好了,以上就是Word2003的基础操作教程。只要掌握了这些基础操作,我们就可以轻松地使用Word2003来编辑和打印文档了。当然,Word2003的功能远不止这些,我们还可以继续学习它的高级功能,以便更好地利用它来提高我们的工作效率。
- 上一篇: 精通英雄联盟:剑姬的绝妙玩法与技巧揭秘
- 下一篇: QQ聊天秘籍:轻松将文字转化为趣味表情
-
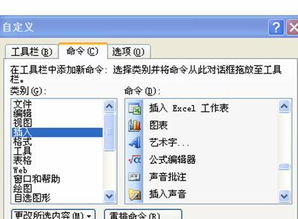 Word2003公式编辑器怎么安装?资讯攻略12-05
Word2003公式编辑器怎么安装?资讯攻略12-05 -
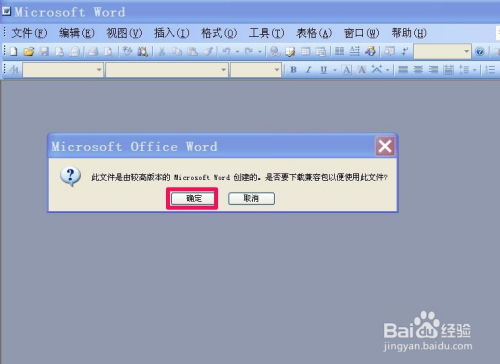 怎样轻松获取并安装Microsoft Word 2003文档编辑软件?资讯攻略11-20
怎样轻松获取并安装Microsoft Word 2003文档编辑软件?资讯攻略11-20 -
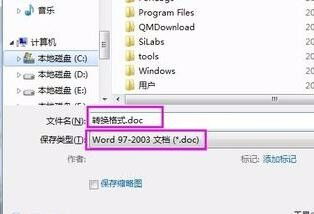 解锁技巧:如何在Word 2003中轻松打开Word 2007文件资讯攻略11-12
解锁技巧:如何在Word 2003中轻松打开Word 2007文件资讯攻略11-12 -
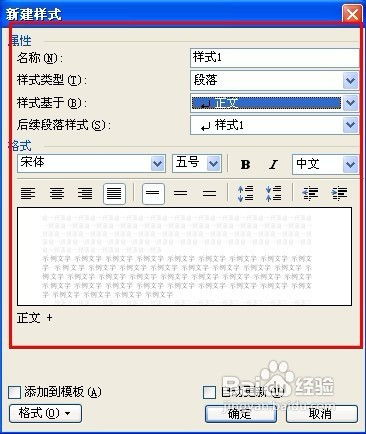 Word2003怎样新建文档?资讯攻略10-31
Word2003怎样新建文档?资讯攻略10-31 -
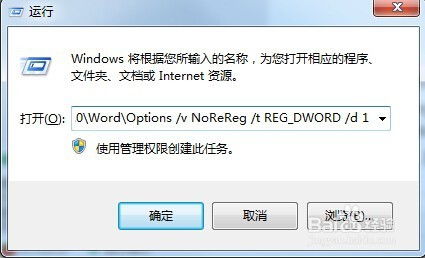 Word 2010与Word 2003无缝共存指南资讯攻略11-16
Word 2010与Word 2003无缝共存指南资讯攻略11-16 -
 Word 2003打开Word 2007文件的兼容性解决方案资讯攻略10-24
Word 2003打开Word 2007文件的兼容性解决方案资讯攻略10-24