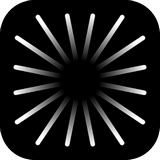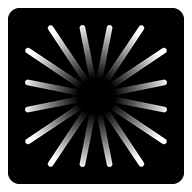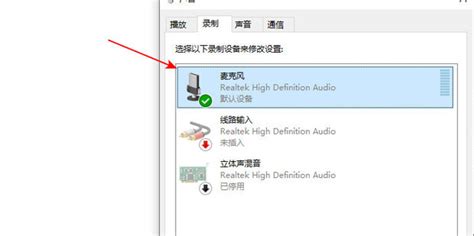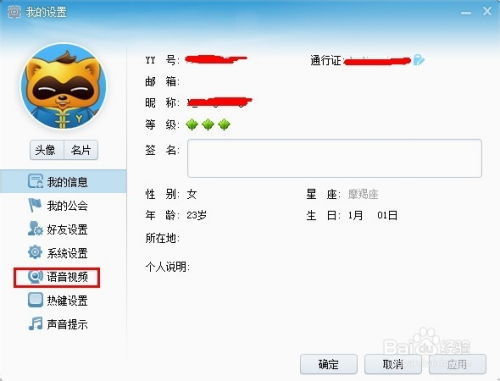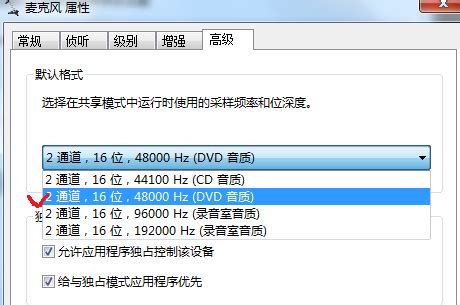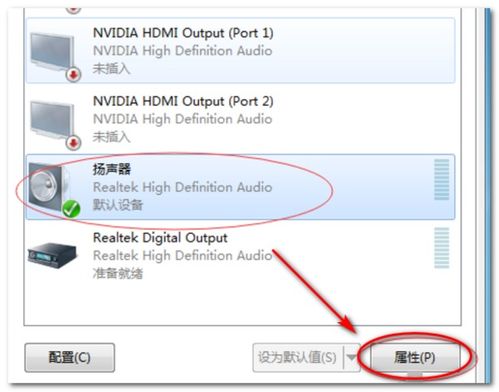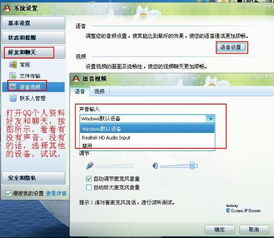电脑麦克风回声消除的启用方法
在日常生活中,使用电脑进行语音通话或录制音频时,有时会遇到麦克风回音的问题。这种回音不仅影响通话质量,还可能让人感到困扰。幸运的是,大多数现代电脑系统都提供了回声消除的功能,可以有效解决这一问题。本文将详细介绍如何开启电脑麦克风的回声消除功能,帮助您获得更清晰、无回音的语音效果。

如何开启电脑麦克风的回声消除
一、准备工作
在开始操作之前,请确保您已经连接并测试了麦克风,确保其能够正常工作。同时,为了保证操作的顺利进行,建议将电脑系统更新到最新版本,以获取最佳兼容性和性能。
二、通过控制面板开启回声消除
以下是通过Windows 7系统的控制面板开启麦克风回声消除的步骤:
1. 打开控制面板:
点击电脑左下角的“开始”菜单。
在弹出的菜单中找到并展开“Windows 系统”文件夹。
选择“控制面板”并打开。
2. 进入声音设置:
在控制面板窗口中,切换到“类别”的查看方式。
找到并点击“硬件和声音”。
在“硬件和声音”窗口中,点击右侧的“更改系统声音”。
3. 选择录制设备:
在“声音”窗口中,切换到“录制”选项卡。
右键点击“麦克风”或“麦克风阵列”(下方会显示默认设备),选择“属性”。
4. 打开回声消除功能:
在“麦克风属性”窗口中,切换到“增强”选项卡。
勾选“回声消除”功能。
点击“确定”保存设置。
完成以上步骤后,您的麦克风就已经开启了回声消除功能。此时,您可以尝试进行语音通话或录制音频,检查回音问题是否得到解决。
三、通过音量控制调整麦克风设置
除了通过控制面板开启回声消除外,还可以通过音量控制进行更详细的麦克风设置,以进一步减少回音。
1. 打开音量控制:
用鼠标双击Windows桌面右下角的“喇叭”形图标,打开“音量控制”窗口。
2. 设置混音器:
点击窗口主菜单项“选项”(左上角),并选择“属性”。
在“混音器”下拉列表中选择一个混音器。大多数电脑中只有一个混音器,有的电脑中有两个混音器:一个用于设置录音,一个用于设置播放。
根据您的电脑配置,选择相应的混音器,并确保“调节音量”下的单选钮正确设置。
3. 播放设置:
选中“调节音量”下的单选钮“播放”。
将“显示下列音量控制”下的各项全部打钩。
点击“确定”打开“音量控制”窗口。
除了“音量控制”和“波形”下的选择框外,其他选择框全部打钩(静音)。
4. 录音设置:
再次点击窗口主菜单项“选项”(左上角),并选择“属性”。
选中“调节音量”下的单选钮“录音”。
将“显示下列音量控制”下的各项全部打钩。
点击“确定”打开“录音控制”窗口。
除了“麦克风”下的选择框打钩外,其他选择框全部不打钩。
调节麦克风的滑动条中的滑块来调节录音音量(一般最大)。
5. 高级属性设置:
如果麦克风设置下没有“高级”按钮,则点击“选项”→“高级”(如果为有效状态)。
点击“高级”按钮,打开“麦克风的高级控制”对话框。
根据您的需求,在“MICBOOST”前打钩或不打钩。如果麦克风的录音音量很小,建议在“MICBOOST”前打钩;如果麦克风的录音杂音大,建议在“MICBOOST”前不打钩。
完成以上设置后,您的麦克风将具有更精细的调节选项,有助于进一步减少回音和其他杂音。
四、其他可能的回音解决方案
虽然开启回声消除功能可以大大减少回音问题,但在某些情况下,您可能还需要尝试其他方法:
1. 检查网络连接:
回音有时是由网络速度太慢造成的。在进行语音通话时,尝试关闭视频以减轻网络负担。
2. 调整麦克风静音选项:
不少人在使用麦克风之前,喜欢将音量控制面板中“麦克风”一栏的“静音”选项钩去掉,并将麦克风音量调到最大。实际上,这种做法是错误的。“麦克风”的“静音”选项并不是控制麦克风发声的,而是控制音箱和耳机是否反馈麦克风的声音。因此,在使用麦克风时,建议将“静音”选项选中,以消除耳机中的杂音和回音。
3. 调整麦克风与音响的距离:
如果麦克风和音响喇叭离得太近,对着麦克风讲话时,扩音从音响里发出的声音会再次进入麦克风,不断循环造成回音。您可以尝试将音响转个方向放置,以减少回音。
4. 检查插孔连接:
好好检查一下各个插孔的连接是否有问题。一般连接不紧也会出现各种声音方面的问题。
通过以上步骤和方法,您应该能够成功开启电脑麦克风的回声消除功能,并解决回音问题。如果您在使用过程中遇到任何困难或问题,建议查阅电脑系统的官方文档或联系技术支持以获得更专业的帮助。
希望这篇文章能够帮助您解决麦克风回音问题,让您在语音通话和音频录制中享受更清晰、无回音的声音体验。
- 上一篇: 站内搜索使用方法指南
- 下一篇: 家常美味:芹菜香干详细制作教程
-
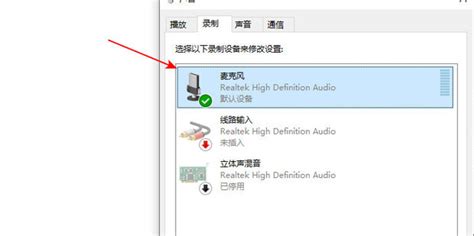 笔记本电脑麦克风回音如何消除?资讯攻略11-10
笔记本电脑麦克风回音如何消除?资讯攻略11-10 -
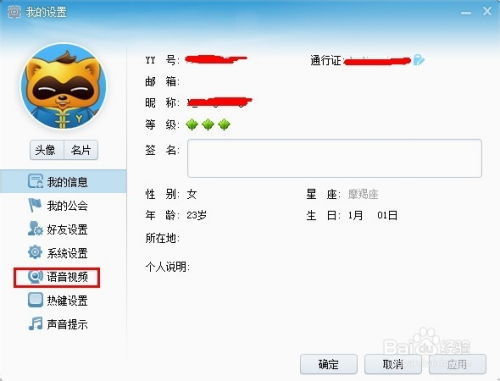 如何启用YY语音的混响设置资讯攻略11-14
如何启用YY语音的混响设置资讯攻略11-14 -
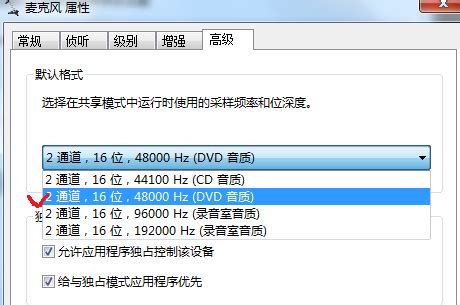 解决电脑麦克风插入后出现大电流声的方法资讯攻略11-24
解决电脑麦克风插入后出现大电流声的方法资讯攻略11-24 -
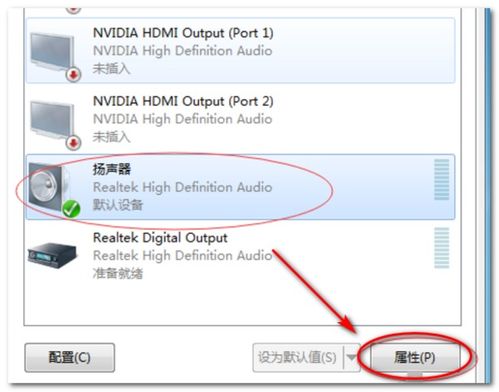 耳机麦克风有电流声怎么解决?资讯攻略11-01
耳机麦克风有电流声怎么解决?资讯攻略11-01 -
 电脑Win10系统耳机麦克风无声,如何解决?资讯攻略11-22
电脑Win10系统耳机麦克风无声,如何解决?资讯攻略11-22 -
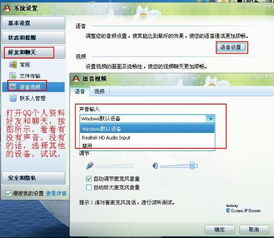 笔记本麦克风无法传递声音至对方资讯攻略11-21
笔记本麦克风无法传递声音至对方资讯攻略11-21