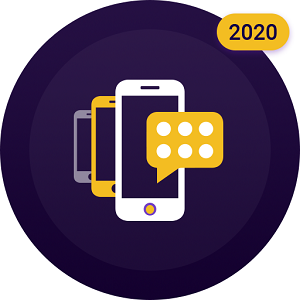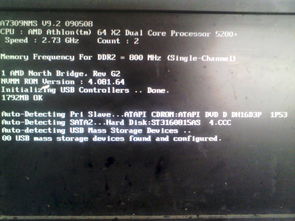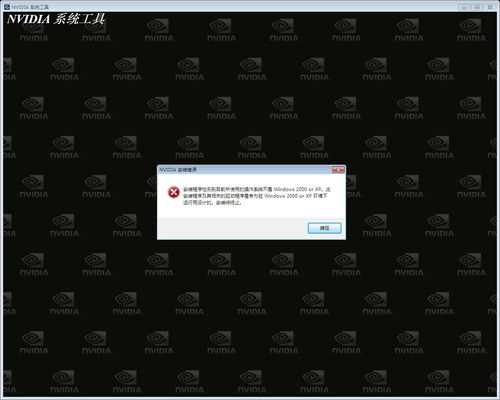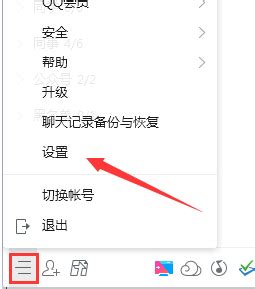轻松学会:在快速启动栏添加“显示桌面”图标
在日常电脑使用中,快速启动栏作为Windows操作系统中的一个重要功能区域,能够帮助用户快速访问常用的程序和文件夹。然而,对于很多用户来说,如何进一步优化快速启动栏,使其更加高效和个性化,仍然是一个值得探讨的话题。本文将详细介绍如何在快速启动栏中添加“显示桌面”按钮,通过这一操作,你可以更快捷地在不同窗口之间切换,提升工作效率。

一、快速启动栏的概述
快速启动栏通常位于任务栏的左侧,紧邻“开始”按钮。在这个区域,用户可以放置常用的程序快捷方式、文件夹链接,甚至是一些系统工具的快捷方式。默认情况下,快速启动栏可能包含“Internet Explorer”“我的文档”等图标,但你可以根据自己的需要进行添加或删除。
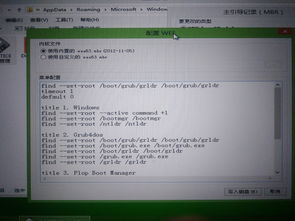
二、为何添加“显示桌面”
在日常的桌面操作中,我们经常需要在多个应用程序之间切换,查看或处理不同的任务。传统的方式是通过任务栏上的窗口按钮进行切换,或者使用快捷键“Win+D”来最小化所有窗口,直接显示桌面。然而,如果能在快速启动栏中添加一个“显示桌面”按钮,就能提供一个更直观、更方便的切换方式,尤其是对于不习惯使用快捷键的用户来说,这一点尤为重要。

三、准备工作
在开始操作之前,请确保你的Windows操作系统已经更新到最新版本,并且具有管理员权限。尽管以下步骤适用于大多数Windows版本(如Windows 7、Windows 8、Windows 10等),但在某些细节上可能会有所不同。如果遇到任何问题,请参考相应版本的官方文档或寻求专业帮助。
四、具体步骤
1. Windows 7及以下版本
对于Windows 7及以下版本的用户,添加“显示桌面”到快速启动栏的步骤如下:
步骤一:右键点击任务栏的空白区域,选择“工具栏” > “新建工具栏”。
步骤二:在弹出的“新建工具栏 - 选择文件夹”对话框中,定位到以下路径(直接复制粘贴):`%SystemRoot%\System32\shell32.dll,43`。
步骤三:点击“选择文件夹”按钮(注意,尽管这是一个DLL文件而不是真正的文件夹,但系统会接受这一选择)。
步骤四:此时,任务栏上会出现一个新的工具栏,上面只有一个图标,那就是“显示桌面”。右键点击这个工具栏,选择“显示文本”和“锁定工具栏”以固定其位置和显示方式。
步骤五(可选):为了美观和便捷,你可以拖动这个工具栏到快速启动栏的右侧(紧邻开始按钮),并调整其大小以适应图标。
2. Windows 8及以上版本
对于Windows 8及更高版本的用户,由于界面设计有所变化,步骤稍有不同:
步骤一:右键点击任务栏的空白区域,选择“工具栏” > “新建工具栏”。
步骤二:与Windows 7类似,输入相同的DLL路径:`%SystemRoot%\System32\shell32.dll,43`,然后点击“选择文件夹”。
步骤三:新工具栏将出现在任务栏上,包含“显示桌面”图标。但Windows 8及以上版本默认隐藏了快速启动栏,你需要先恢复它。
步骤四:右键点击任务栏的空白区域,取消勾选“锁定任务栏”以确保可以调整任务栏的布局。
步骤五:将“开始”屏幕按钮右侧的任何图标(如应用商店、任务视图等)拖动到任务栏的左侧,直到看到一个小的空白区域出现,这就是原来的快速启动栏位置。
步骤六:将之前创建的“显示桌面”工具栏拖动到这个空白区域,然后调整其大小。
步骤七:右键点击新放置的“显示桌面”工具栏,选择“显示标题”以隐藏文字(如果你不希望显示),然后重新锁定任务栏。
五、验证和调整
完成上述步骤后,你应该能够在快速启动栏中看到一个“显示桌面”图标。点击它,应该能够最小化所有当前打开的窗口,直接显示桌面。同样,再次点击这个图标或任何其他窗口,可以恢复之前打开的窗口。
为了确保设置生效并符合预期,建议进行以下验证和调整:
验证:尝试多次点击“显示桌面”图标,确认它能够正确地最小化所有窗口并恢复。
调整:如果你发现图标过大或过小,可以右键点击任务栏上的空白区域,取消锁定任务栏,然后拖动“显示桌面”工具栏的边缘进行调整。
优化:你还可以考虑在快速启动栏中添加其他常用的程序或文件夹链接,以提高工作效率。
六、其他方法
除了上述直接在快速启动栏中添加“显示桌面”的方法外,还有一些替代方案:
使用第三方工具:市场上有一些第三方工具,如“显示桌面图标生成器”等,可以一键生成并添加“显示桌面”图标到快速启动栏。这些工具通常提供了更多的自定义选项,但需要注意安全性,确保从可信来源下载。
快捷键:对于习惯使用键盘的用户来说,快捷键“Win+D”是一个快速显示桌面的有效方法。这个快捷键在所有Windows版本中都是通用的,不需要额外的设置。
七、结论
通过在快速启动栏中添加“显示桌面”按钮,你可以更加便捷地在不同的应用程序和桌面之间切换,提高工作效率。尽管这个过程可能需要一些时间和耐心来设置和调整,但一旦完成,你将拥有一个更加个性化和高效的工作环境。无论你是Windows的新手还是老用户,掌握这个技巧都将有助于你更好地利用操作系统提供的资源。
- 上一篇: 贫困申请书撰写指南:轻松掌握申请技巧
- 下一篇: 英雄联盟S6赛季:冰晶凤凰最强天赋加点攻略
-
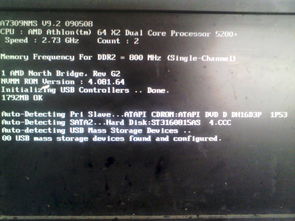 电脑无法显示桌面该怎么解决?资讯攻略11-08
电脑无法显示桌面该怎么解决?资讯攻略11-08 -
 修复'显示桌面'快捷方式的方法资讯攻略11-19
修复'显示桌面'快捷方式的方法资讯攻略11-19 -
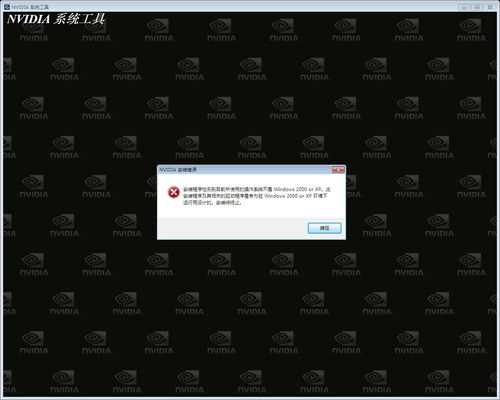 多种显示Win7系统桌面的方法资讯攻略11-27
多种显示Win7系统桌面的方法资讯攻略11-27 -
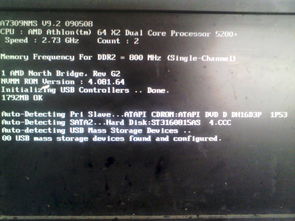 电脑无法显示桌面?快速解决方法来了!资讯攻略12-05
电脑无法显示桌面?快速解决方法来了!资讯攻略12-05 -
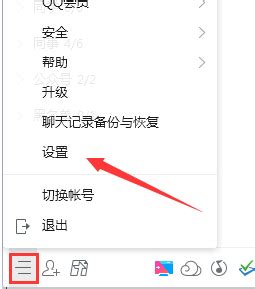 轻松学会:如何隐藏QQ在任务栏通知区域的图标资讯攻略11-24
轻松学会:如何隐藏QQ在任务栏通知区域的图标资讯攻略11-24 -
 Win7电脑桌面图标突然消失?别急,这里有快速恢复的方法!资讯攻略10-31
Win7电脑桌面图标突然消失?别急,这里有快速恢复的方法!资讯攻略10-31