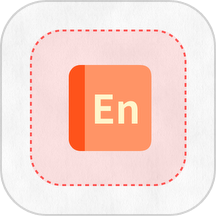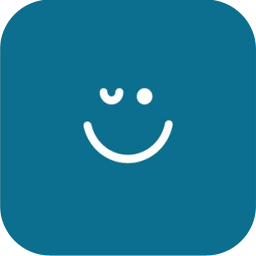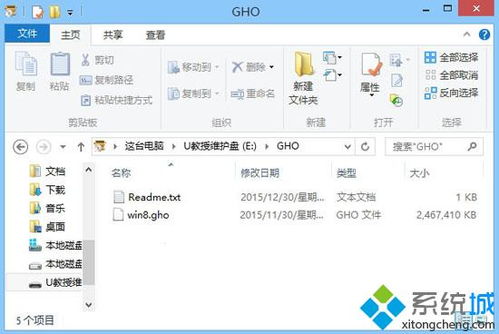如何高效格式化移动硬盘,步骤详解
移动硬盘怎么格式化:一步步指南
在日常生活和工作中,移动硬盘作为便携、大容量的数据存储设备,扮演着举足轻重的角色。然而,随着使用时间的增长,或是遇到文件系统损坏、病毒感染等问题时,我们可能需要对移动硬盘进行格式化操作,以恢复其原始状态或解决现有问题。下面,就为大家详细介绍如何安全、有效地格式化移动硬盘。

一、了解格式化前的注意事项
1. 数据备份:格式化会删除硬盘上的所有数据,因此在进行此操作前,请务必确保重要数据已安全备份至其他存储介质,如云盘、另一块硬盘或U盘等。

2. 选择合适的格式化方式:常见的格式化方式有快速格式化和完全格式化两种。快速格式化速度更快,但可能不会彻底清除所有数据(部分情况下可恢复);完全格式化则更彻底,但耗时较长。

3. 检查连接与电源:确保移动硬盘已正确连接到电脑,并且电源稳定,避免因突然断电导致的数据损失或硬盘损坏。
二、Windows系统下格式化移动硬盘
方法一:通过“我的电脑/此电脑”
1. 连接移动硬盘:首先,将移动硬盘通过USB接口连接到电脑上。
2. 打开“此电脑”:在Windows系统中,双击桌面上的“此电脑”图标,或者通过快捷键`Win + E`打开文件资源管理器。
3. 选择移动硬盘:在“此电脑”窗口中,找到并右击需要格式化的移动硬盘图标。
4. 格式化:在弹出的菜单中选择“格式化…”选项。随后,会弹出一个格式化对话框。
5. 设置格式化选项:
文件系统:根据需要选择合适的文件系统,如NTFS(适用于Windows系统)、FAT32(兼容性较好,但单个文件大小有限制)、exFAT(适用于跨平台,且支持大文件)。
分配单元大小:默认即可,或根据需要调整。
卷标:为移动硬盘设置一个易于识别的名称(可选)。
快速格式化:如果数据已不重要或需要快速完成格式化,可勾选此选项。
6. 开始格式化:确认设置无误后,点击“开始”按钮。系统将开始格式化移动硬盘,过程可能需要几分钟到几十分钟不等,具体取决于硬盘大小和所选的格式化方式。
7. 完成:格式化完成后,会弹出提示窗口。此时,移动硬盘已被清空并设置为新的文件系统,可以重新使用。
方法二:使用磁盘管理工具
1. 打开磁盘管理工具:按`Win + R`打开运行对话框,输入`diskmgmt.msc`并回车,打开磁盘管理工具。
2. 找到移动硬盘:在磁盘管理工具中,找到并识别出移动硬盘对应的磁盘(注意区分系统盘、其他硬盘和移动硬盘)。
3. 右击格式化:右击移动硬盘的分区,选择“格式化…”选项。后续步骤与上述方法类似,设置文件系统、分配单元大小等,然后点击“确定”开始格式化。
三、macOS系统下格式化移动硬盘
使用磁盘工具
1. 连接移动硬盘:将移动硬盘连接到Mac上。
2. 打开磁盘工具:在Finder中,选择“前往”菜单下的“实用工具”,然后打开“磁盘工具”。
3. 选择移动硬盘:在磁盘工具的左侧列表中,找到并选中移动硬盘。
4. 抹掉:在右侧面板中,点击“抹掉”按钮。随后,会弹出一个抹掉对话框。
5. 设置格式化选项:
名称:为移动硬盘命名。
格式:根据需要选择合适的文件系统,如Mac OS扩展(日志式)、APFS(Apple文件系统,推荐用于Mac系统)、exFAT(跨平台)。
方案:一般选择“GUID分区表”即可。
6. 抹掉:确认设置无误后,点击“抹掉”按钮。系统将开始格式化移动硬盘。
7. 完成:格式化完成后,移动硬盘将显示为所选的文件系统,并准备好存储新数据。
四、格式化后的建议
重新检查:格式化后,建议再次检查移动硬盘的读写速度、稳定性等,确保没有问题。
安全使用:在使用过程中,注意避免频繁插拔、摔落等可能导致硬盘损坏的行为。
定期备份:定期备份重要数据,以防不测。
通过以上步骤,您可以轻松地在Windows或macOS系统下格式化移动硬盘,恢复其最佳状态。希望这篇指南能帮助到您!
- 上一篇: 揭秘王者荣耀露娜绝技:解锁无限大招的奥秘,成为月下无限连的霸主!
- 下一篇: 如何在微信中轻松发起投票
-
 图文详解:光猫与无线路由器连接步骤资讯攻略12-02
图文详解:光猫与无线路由器连接步骤资讯攻略12-02 -
 3GP格式详解及转换器使用教程资讯攻略11-29
3GP格式详解及转换器使用教程资讯攻略11-29 -
 移动硬盘高效分区指南资讯攻略10-24
移动硬盘高效分区指南资讯攻略10-24 -
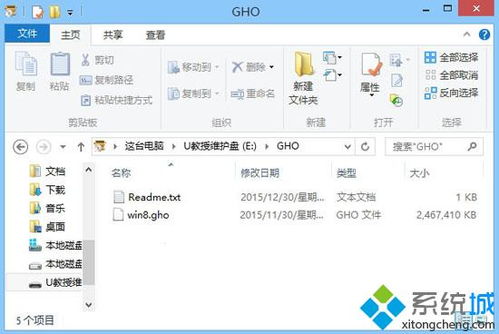 轻松指南:如何用U盘高效安装Windows XP系统资讯攻略11-01
轻松指南:如何用U盘高效安装Windows XP系统资讯攻略11-01 -
 如何将移动硬盘不格盘制成PE系统盘?资讯攻略11-04
如何将移动硬盘不格盘制成PE系统盘?资讯攻略11-04 -
 U盘和移动硬盘分区变成RAW格式怎么修复?资讯攻略12-08
U盘和移动硬盘分区变成RAW格式怎么修复?资讯攻略12-08