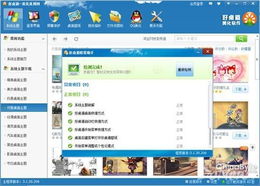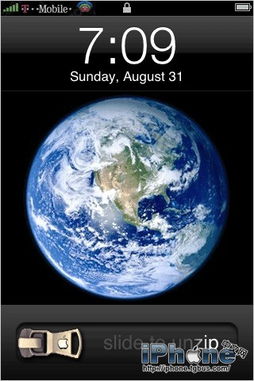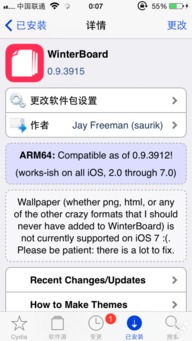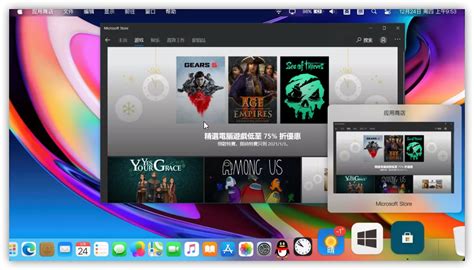打造个性化iPhone桌面:图标美化实战指南
在追求个性化与美观的当下,为iPhone桌面设置独特的主题和美化图标已成为许多用户彰显个性的重要方式。本文将从基础准备、选择主题、图标美化工具、具体步骤及注意事项等多个方面,为你奉上一份详尽的iPhone桌面主题与图标美化教程,帮助你轻松打造专属的iPhone界面。

一、基础准备
在开始美化前,确保你的iPhone已更新至最新系统版本,以获得最佳兼容性和更多功能支持。同时,为了保障数据安全,建议备份iPhone中的重要数据至iCloud或iTunes。此外,准备好一台电脑(可选,用于某些复杂美化操作)和稳定的网络连接。

二、选择桌面主题
1. 确定风格
首先,明确你想要的主题风格,如简约、动漫、科技感、自然风等。这有助于你在后续选择图标和布局时有更明确的方向。

2. 查找资源
App Store:部分主题应用提供了预设的主题包,一键应用即可。
第三方网站:网络上存在许多个人创作者分享的免费或付费主题资源,注意选择可靠来源下载。
社交媒体与论坛:在Instagram、Reddit等社交平台及iPhone美化相关论坛上,你可以发现更多用户自创的主题分享。
三、图标美化工具
1. Shortcuts(捷径)
iOS自带的Shortcuts应用是图标美化的得力助手。通过创建自定义捷径,你可以为任意App设置新的图标和名称,实现图标的美化。
2. Widgetsmith与Color Widgets
这两款应用可以帮助你创建个性化的小组件,与美化后的图标相得益彰,进一步提升桌面整体美感。
3. 第三方图标包应用
部分应用如Line Bitmoji、IconBoard等提供了丰富的图标包,允许用户直接下载并应用至iPhone桌面。
四、具体美化步骤
1. 使用Shortcuts美化图标
1. 打开Shortcuts应用,点击“+”号新建捷径。
2. 添加操作:搜索并选择“打开App”,选择你想要美化的App。
3. 设置图标与名称:点击右上角的“…”图标,进入详细信息页面,点击“添加到主屏幕”,在这里你可以上传自定义图标图片,并输入新的名称。
4. 完成设置:点击右上角的“添加”按钮,新的美化图标就会出现在你的主屏幕上了。
2. 调整图标布局
利用iPhone的“设置”->“显示与亮度”->“视图”调整图标大小,根据个人喜好选择“标准”或“放大”。
通过长按桌面任意图标进入编辑模式,拖动图标至满意位置,还可以使用文件夹来整理同类App,保持桌面整洁。
3. 添加个性化小组件
1. 打开Widgetsmith或Color Widgets应用,创建并自定义你需要的小组件样式和内容。
2. 回到主屏幕,长按空白处进入编辑模式,点击左上角的“+”号添加小组件,选择你刚才创建的小组件即可。
4. 应用主题包(如有)
如果你下载了一个完整的主题包,通常包含详细的安装指南,如通过Filza等文件管理应用导入主题文件,并按照说明进行设置。
五、注意事项
1. 保持系统更新
确保iPhone系统是最新的,以避免美化过程中遇到的兼容性问题。
2. 备份数据
在尝试任何美化操作前,务必备份好重要数据,以防万一。
3. 合法合规
使用第三方资源时,请确保来源可靠,避免下载恶意软件,尊重知识产权,不传播未经授权的主题包。
4. 性能考虑
过多的自定义小组件和美化操作可能会轻微影响手机性能,特别是在老旧设备上,建议适度美化。
5. 恢复默认设置
如果对美化效果不满意,可以通过“设置”->“通用”->“还原”->“还原主屏幕布局”来快速恢复默认设置。
六、深度定制与灵感探索
对于追求极致个性化的用户,不妨尝试更深层次的定制,如利用Xcode等开发工具自制图标、小组件,或加入社区与其他美化爱好者交流心得,互相启发。Instagram、Pinterest等视觉导向的平台也是获取灵感的好地方,那里充满了来自全球的创意桌面设计。
结语
通过上述步骤,你不仅学会了如何为iPhone桌面设置个性化主题和美化图标,还掌握了调整布局、添加小组件等技巧,让你的iPhone从众多设备中脱颖而出,成为彰显个人品味的艺术品。记住,美化是一个不断尝试与调整的过程,享受其中,发现更多乐趣吧!
- 上一篇: 手机淘宝扫码确认收货指南
- 下一篇: 魔兽世界9.0:快速指南,教你如何前往德拉诺!
-
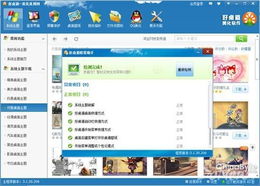 轻松掌握!好桌道美化软件使用指南资讯攻略10-31
轻松掌握!好桌道美化软件使用指南资讯攻略10-31 -
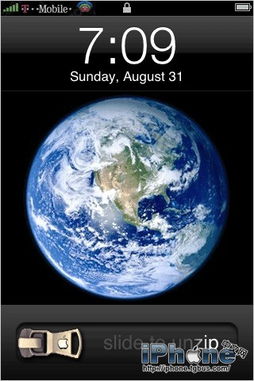 WinterBoard美化进阶:解锁系统声音的无限可能资讯攻略10-27
WinterBoard美化进阶:解锁系统声音的无限可能资讯攻略10-27 -
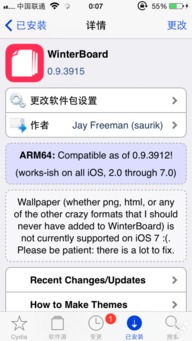 轻松学会!WinterBoard美化教程三:一键更换程序图标资讯攻略12-07
轻松学会!WinterBoard美化教程三:一键更换程序图标资讯攻略12-07 -
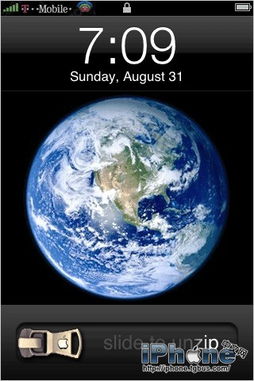 WinterBoard美化进阶:第11课,轻松定制系统声音资讯攻略11-04
WinterBoard美化进阶:第11课,轻松定制系统声音资讯攻略11-04 -
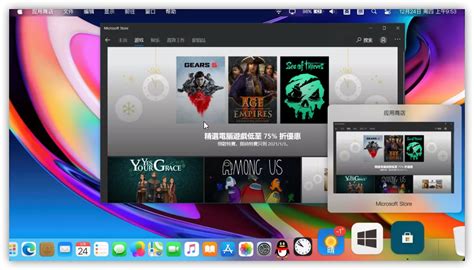 打造Windows桌面为苹果系统风格:利用RocketDock资讯攻略12-08
打造Windows桌面为苹果系统风格:利用RocketDock资讯攻略12-08 -
 打造个性化Win7桌面:轻松实现分区域显示技巧资讯攻略11-24
打造个性化Win7桌面:轻松实现分区域显示技巧资讯攻略11-24