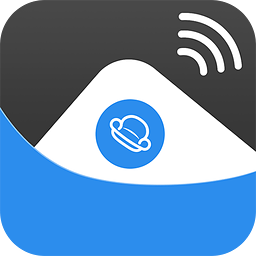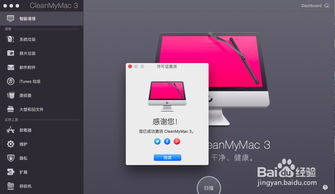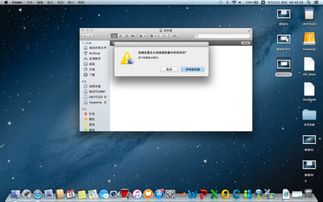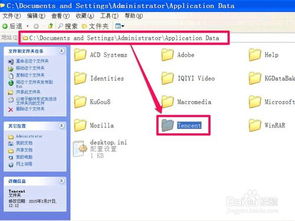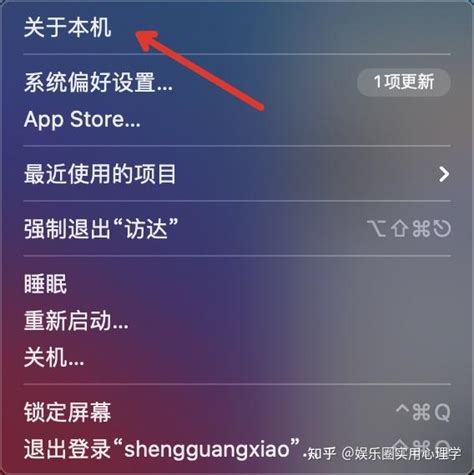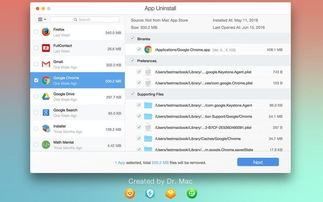Mac上卸载软件的方法
在Mac操作系统中,删除软件的过程相较于Windows系统来说,可能会让初次接触的用户感到一些不同。Mac OS的设计注重简洁与用户友好,因此,删除软件的方式也体现了这一理念。本文将从多个维度详细介绍如何在Mac上删除软件,包括通过“访达”应用程序文件夹、使用“启动转换助理”卸载第三方应用、通过“活动监视器”结束进程、以及清理残留文件等步骤,帮助用户全面掌握Mac上软件的卸载方法。
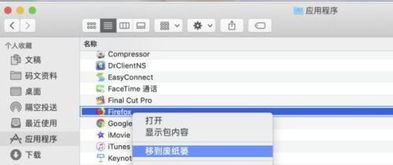
首先,最基本且常见的方式是通过“访达”应用程序文件夹直接删除。在Mac的底部菜单栏中,点击“访达”图标,进入其界面。在左侧边栏中,可以看到“应用程序”这一选项,点击进入。这里列出了所有安装在Mac上的应用程序。找到你想要删除的软件,右键点击它的图标,选择“移到废纸篓”选项。废纸篓是Mac上的一个临时存储区域,类似于Windows的回收站,被删除的文件或应用程序会先存放在这里。如果你确认不再需要这个软件,可以右键点击废纸篓图标,选择“清倒废纸篓”来永久删除这些项目。值得注意的是,部分应用程序可能会因为权限设置或系统保护而无法直接通过这种方式删除,这时就需要借助其他工具或方法。

其次,对于通过Mac App Store下载的应用,可以使用“启动转换助理”来卸载。虽然“启动转换助理”的主要功能是帮助用户在Mac上安装和运行Windows系统,但它也提供了一个卸载应用程序的功能,特别是针对Mac App Store下载的应用。打开“启动转换助理”,在界面下方可以找到“卸载应用程序”的选项。点击后,系统会列出所有通过Mac App Store安装的应用程序,勾选你想要卸载的应用,然后点击“继续”按钮。系统会要求你输入管理员密码以确认操作,输入密码后,点击“好”按钮,所选的应用就会被卸载。这种方法的好处是能够确保卸载过程的干净彻底,减少残留文件的可能性。

然而,对于一些第三方应用,特别是那些没有通过Mac App Store安装的应用,上述方法可能并不适用。这时,你可以尝试通过“活动监视器”结束应用程序的进程后再进行删除。打开“活动监视器”,可以在“应用程序”文件夹的“实用工具”子文件夹中找到它。在“活动监视器”中,切换到“CPU”标签页,这里列出了当前正在运行的所有应用程序和进程。找到你想要删除的应用程序的名称,选中它,然后点击左上角的“X”按钮来结束进程。有时,一些应用程序可能因为正在运行而无法被直接删除,结束进程后,就可以通过前面的“访达”应用程序文件夹或命令行工具来删除这些应用了。

除了上述方法外,有时即使删除了应用程序本身,仍然会在系统中留下一些残留文件,如偏好设置文件、缓存文件等。这些残留文件不仅占用磁盘空间,还可能影响系统性能。因此,彻底清理这些残留文件是非常重要的。首先,可以前往“~/Library”文件夹(波浪线代表当前用户的主目录),这里包含了用户的各种偏好设置、缓存等文件。在“~/Library”文件夹中,可以找到“Application Support”、“Caches”、“Preferences”等子文件夹,分别搜索并删除你想要清理的应用程序的残留文件。此外,还可以使用一些专业的清理工具,如CleanMyMac X等,这些工具能够自动扫描并清理系统中的残留文件、无用的大文件、系统垃圾等,提供了一键清理的便利。
在删除软件的过程中,还需要注意一些事项以避免不必要的麻烦。首先,确保在删除前已经备份了重要的数据,特别是那些与应用程序相关的文件。其次,对于某些具有系统级权限的应用程序,如杀毒软件、防火墙等,在删除前应该先关闭它们的相关功能,以免对系统安全造成影响。最后,对于那些不确定是否可以删除的应用程序,最好先查阅相关的官方文档或用户社区,了解清楚后再进行操作。
总之,Mac上删除软件的过程虽然相对简单,但也需要根据不同的应用程序类型选择合适的方法。通过“访达”应用程序文件夹直接删除是最基本的方式,对于Mac App Store下载的应用可以使用“启动转换助理”卸载,而对于第三方应用则可能需要通过“活动监视器”结束进程后再进行删除。此外,还需要注意清理残留文件以确保系统的整洁和性能。在操作过程中,保持谨慎并遵循正确的步骤是避免问题的关键。通过掌握这些方法,你将能够更加灵活高效地管理你的Mac系统。
- 上一篇: LOL S5赛季:野兽之灵乌迪尔最强出装攻略
- 下一篇: 《揭秘〈亲爱的爸妈〉:江梅的最终命运如何?》
-
 Mac电脑卸载软件的正确方法资讯攻略11-02
Mac电脑卸载软件的正确方法资讯攻略11-02 -
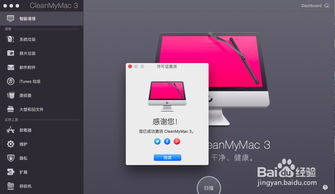 Mac如何彻底卸载软件?资讯攻略10-28
Mac如何彻底卸载软件?资讯攻略10-28 -
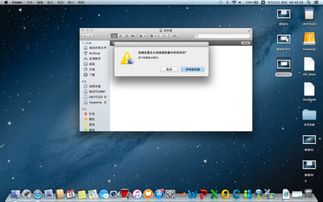 Mac苹果电脑彻底卸载软件的实用指南资讯攻略12-01
Mac苹果电脑彻底卸载软件的实用指南资讯攻略12-01 -
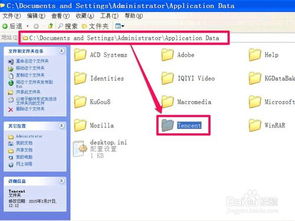 苹果电脑Mac系统上怎样卸载Firefox火狐浏览器?资讯攻略11-30
苹果电脑Mac系统上怎样卸载Firefox火狐浏览器?资讯攻略11-30 -
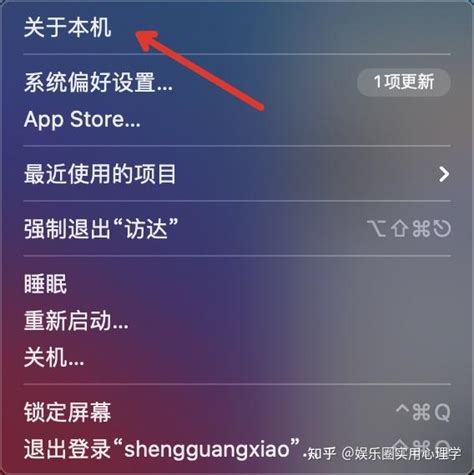 Mac电脑用户必看:如何轻松彻底卸载预装iTunes?资讯攻略12-03
Mac电脑用户必看:如何轻松彻底卸载预装iTunes?资讯攻略12-03 -
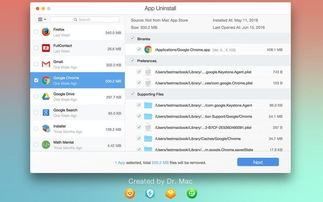 MacBook上怎样卸载软件?资讯攻略10-31
MacBook上怎样卸载软件?资讯攻略10-31