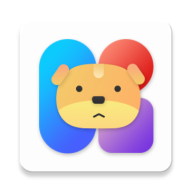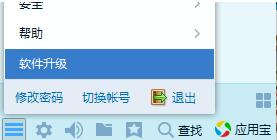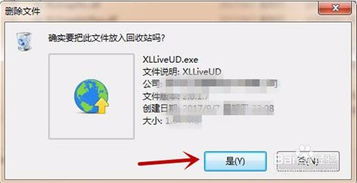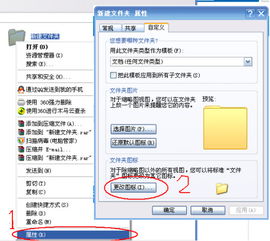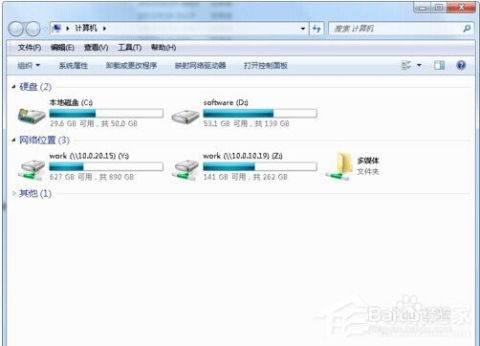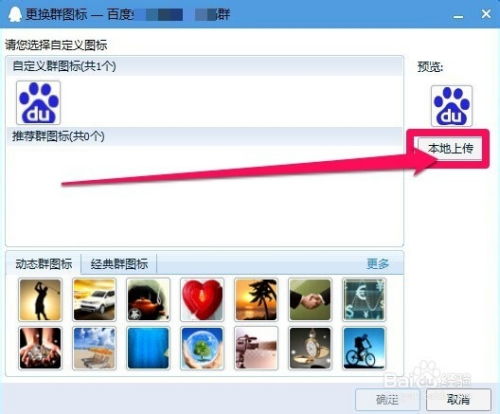怎样修改文件夹的图标?
在日常生活中,无论是工作还是学习,电脑上的文件夹都扮演着不可或缺的角色。它们帮助我们整理文件、图片、视频等,让电脑桌面变得整洁有序。然而,千篇一律的文件夹图标有时会让人产生视觉疲劳,如果能够自定义文件夹图标,不仅可以让文件夹更加个性化,还能在视觉上提高查找效率。那么,如何更改文件夹图标呢?本文将详细介绍这一过程,让你轻松实现文件夹图标的自定义。

首先,你需要准备一个新的图标文件。这个图标文件可以是任何你喜欢的图片,但最好是一个简洁、清晰的小图标,以便更好地显示在文件夹上。常见的图标文件格式有.ico、.png和.jpg等,但需要注意的是,虽然.png和.jpg格式的图片也可以作为图标使用,但最好还是使用.ico格式的图标文件,因为它专为图标设计,能更好地适应文件夹图标的尺寸和格式要求。
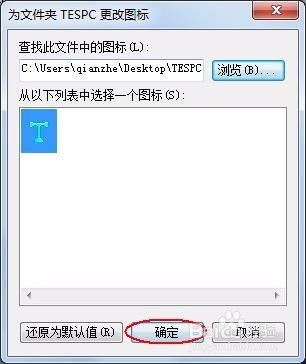
如果你已经有了一个喜欢的图片,但格式不是.ico,你可以使用专门的图标制作软件或在线工具将其转换为.ico格式。这些软件或工具通常都提供了简单易用的界面,只需上传图片,选择合适的尺寸,然后点击转换按钮,就能得到一个.ico格式的图标文件。

接下来,我们就可以开始更改文件夹图标了。以Windows系统为例,以下是详细步骤:

第一步,找到你想要更改图标的文件夹,右键点击它,然后选择“属性”选项。
第二步,在弹出的文件夹属性窗口中,切换到“自定义”选项卡。在这个选项卡中,你可以看到“文件夹图标”一栏,点击它旁边的“更改图标”按钮。
第三步,此时会弹出一个“更改图标”的对话框。在这个对话框中,你可以看到系统自带的一些图标供你选择。但如果你想要使用自己准备的图标文件,就点击对话框下方的“浏览”按钮,找到你保存图标文件的位置,选择它并点击“打开”按钮。
第四步,回到“更改图标”对话框,此时你应该能在对话框上方的图标预览区域看到你选择的图标了。确认无误后,点击“确定”按钮。
第五步,回到文件夹属性窗口,再次点击“确定”按钮,以保存你的更改。
至此,你已经成功更改了文件夹的图标。现在,当你回到桌面或文件资源管理器时,应该能看到你的文件夹已经换上了新的图标。
除了使用系统自带的图标和自己准备的图标文件外,还有一种更有趣的方式是,从网上下载一些你喜欢的图标包。这些图标包通常包含了多个不同风格的图标文件,你可以根据自己的喜好选择使用。下载完图标包后,解压缩它,找到你想要使用的图标文件,然后按照上面的步骤将其应用到文件夹上即可。
当然,在更改文件夹图标的过程中,你可能会遇到一些常见问题。比如,有些图标文件可能无法被系统识别,导致无法更改图标。这通常是因为图标文件的格式不正确或文件损坏。如果遇到这种情况,你可以尝试重新下载一个图标文件或使用其他图标制作软件重新制作一个。
另外,有些用户可能会发现,即使成功更改了文件夹图标,但在某些情况下(如刷新桌面或重启电脑后),文件夹图标又变回了原来的样子。这通常是因为系统缓存的原因。如果遇到这种情况,你可以尝试清理系统缓存或重启电脑来解决。
此外,如果你想要为多个文件夹设置相同的图标,以便更好地进行归类和识别,你可以使用Windows的“复制文件夹属性”功能。具体操作方法是:先更改一个文件夹的图标,然后右键点击这个已经更改了图标的文件夹,选择“属性”选项,在弹出的属性窗口中切换到“自定义”选项卡,然后点击“应用到文件夹”按钮。此时会弹出一个对话框,让你选择要应用到哪些文件夹。选择你想要应用图标的文件夹后,点击“确定”按钮即可。
最后,需要提醒的是,虽然更改文件夹图标可以让你的电脑桌面更加个性化和美观,但也要注意不要过度使用。过多的自定义图标可能会让桌面变得杂乱无章,反而降低了查找效率。因此,建议你在更改文件夹图标时,保持一定的克制和审美,让桌面既美观又实用。
总的来说,更改文件夹图标是一个既简单又有趣的过程。通过自定义文件夹图标,你可以让电脑桌面更加个性化,更好地反映你的品味和喜好。同时,也能在一定程度上提高你的工作效率和查找效率。希望本文的介绍能帮助你轻松实现文件夹图标的自定义,让你的电脑桌面变得更加美观和有趣。
- 上一篇: 轻松学会包粽子:详细步骤教程
- 下一篇: DNF男机械师高效刷图个人加点攻略
-
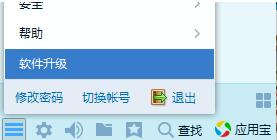 怎样修改QQ的界面和外观图标?资讯攻略11-01
怎样修改QQ的界面和外观图标?资讯攻略11-01 -
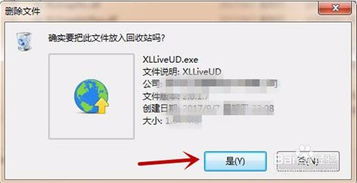 怎样一键操作,轻松阻止迅雷7强制更新?资讯攻略11-03
怎样一键操作,轻松阻止迅雷7强制更新?资讯攻略11-03 -
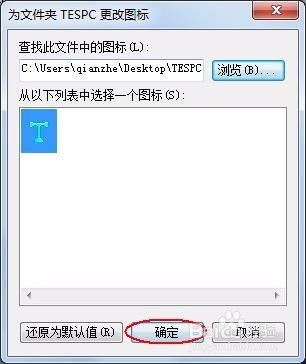 如何更改文件夹的图标为自定义样式?资讯攻略10-28
如何更改文件夹的图标为自定义样式?资讯攻略10-28 -
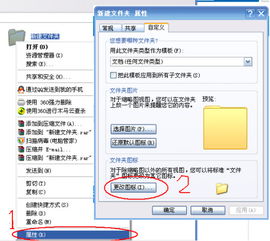 如何更改文件的图标资讯攻略11-27
如何更改文件的图标资讯攻略11-27 -
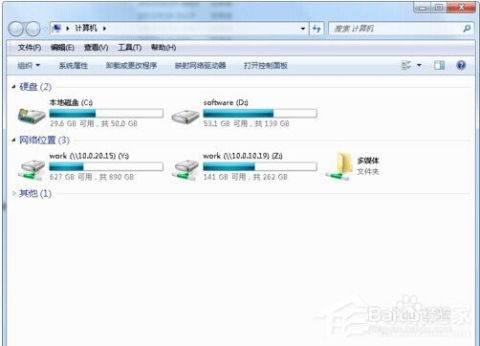 如何让Win7硬盘图标焕然一新?一键修改硬盘图标的秘籍资讯攻略12-01
如何让Win7硬盘图标焕然一新?一键修改硬盘图标的秘籍资讯攻略12-01 -
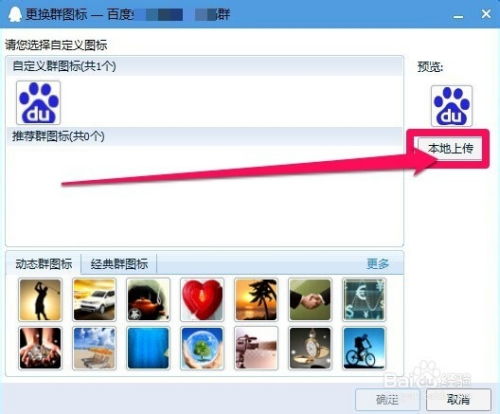 怎样更换QQ群的图标?资讯攻略11-05
怎样更换QQ群的图标?资讯攻略11-05