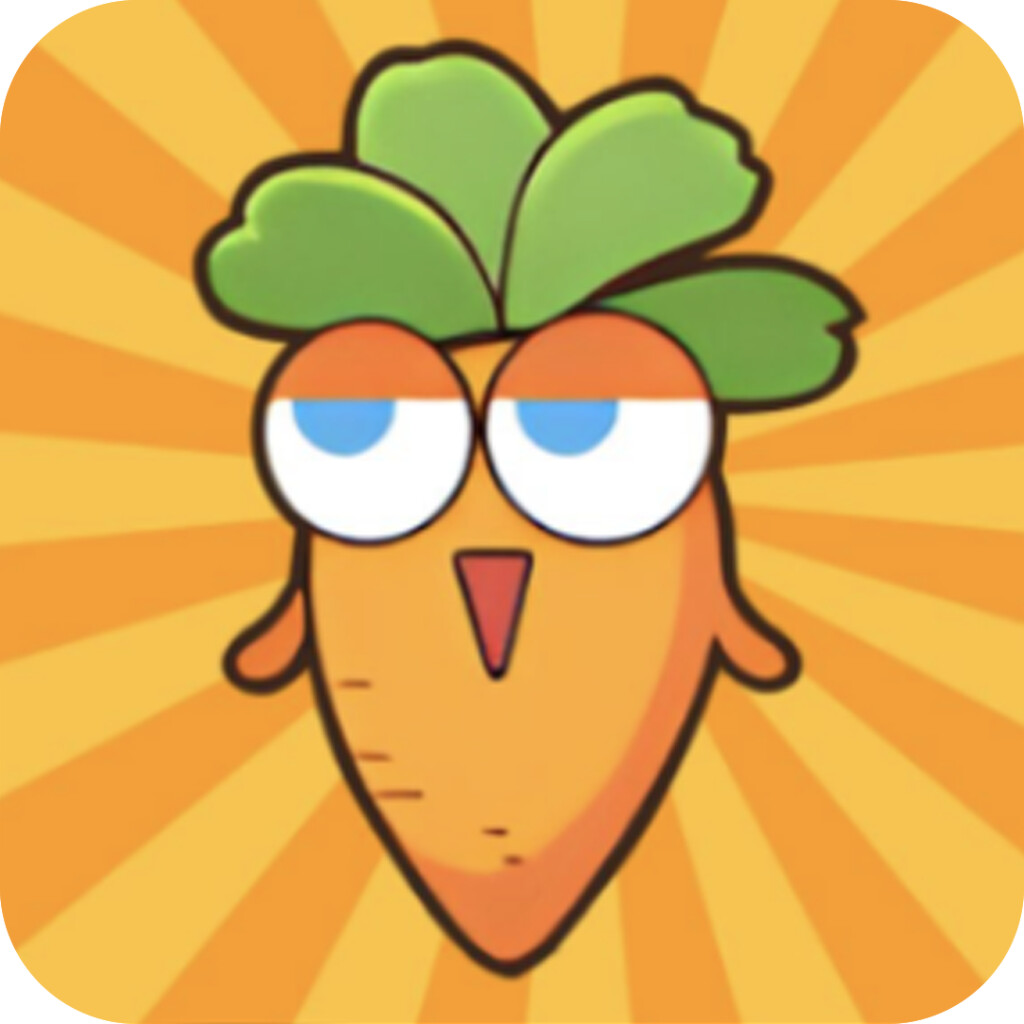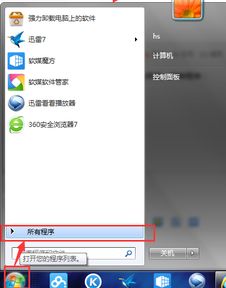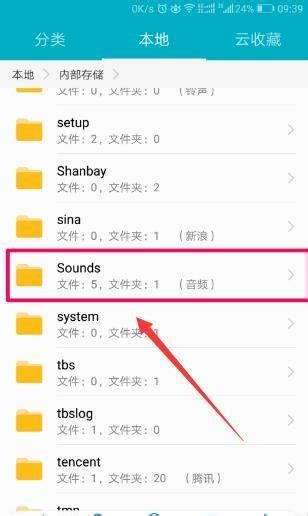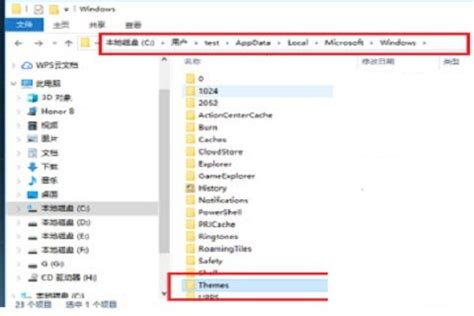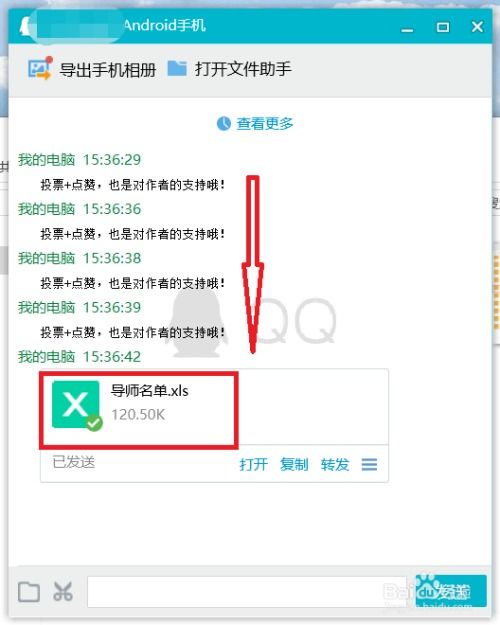Win7系统下Word模板的保存位置在哪里
在Windows 7操作系统中,Word模板的保存位置对于频繁使用Word进行文档创作的用户来说至关重要。了解并熟悉这些位置不仅能够帮助用户高效地管理自己的模板文件,还可以提高工作和学习效率。本文将详细介绍Win7中Word模板的保存位置及其相关操作方法,帮助用户轻松找到和使用自己的模板。

首先,Win7中Word模板的默认保存位置主要集中在用户文件夹下的AppData目录中。具体来说,Word模板通常保存在`C:\Users\用户名\AppData\Roaming\Microsoft\Templates`文件夹内。这个路径是相对于当前登录用户的,即不同用户的模板会保存在各自的用户目录下。AppData目录通常是隐藏的,因此在访问之前,需要在资源管理器的文件夹选项中勾选“显示隐藏的文件、文件夹和驱动器”或者使用快捷键直接访问。

要找到这个文件夹,有多种方法:
1. 通过Word选项查找:
打开Word程序,进入“文件”菜单。
点击“选项”,进入Word选项页面。
在Word选项页面中,选择“高级”选项卡。
滚动到“常规”部分,点击“文件位置”按钮。
在弹出的“文件位置”对话框中,可以看到“用户模板”的路径。
2. 使用运行窗口:
按下Windows键+R键,打开运行窗口。
输入`%appdata%\microsoft\templates`,然后点击“确定”。
这将直接打开Word模板所在的文件夹。
除了上述默认位置,Word模板还可能保存在其他位置,具体取决于Office的安装方式和用户的自定义设置。以下是几个可能的路径:
1. Office安装目录下的Templates文件夹:
根据Office安装位置的不同,模板可能保存在`X:\Program Files (x86)\Microsoft Office\root\Templates\2052`(对于32位Office)或`X:\Program Files\Microsoft Office\root\Templates\2052`(对于64位Office)。
在这个文件夹中,用户可以找到一些默认的Office模板。
2. 自定义Office模板文件夹:
用户可以在Office的“选项”中设置自定义模板的保存位置。
例如,可以设置为`X:\Documents\自定义 Office 模板文档下\自定义模板`。
这样,用户在保存模板时,可以选择这个自定义位置。
此外,了解如何创建和保存自定义模板也是非常重要的。以下是保存自定义Word模板的步骤:
1. 创建模板:
打开Word程序,创建或打开一个需要保存为模板的文档。
对文档进行必要的格式设置和样式调整。
2. 另存为模板:
点击“文件”选项卡,选择“另存为”。
在弹出的“另存为”对话框中,选择保存类型为“Word模板”(.dotx)或“Word宏启用模板”(.dotm)。
选择保存位置,可以保持默认位置,也可以更改为自己设置的自定义位置。
输入模板的名称,然后点击“保存”。
在保存模板时,有几点需要注意:
避免覆盖默认模板:默认模板(通常是normal.dot)包含了Word的一些默认设置和样式,如果不小心覆盖,可能会导致Word设置出现问题。因此,在保存自定义模板时,应确保文件名不与默认模板相同。
选择适当的保存类型:根据模板是否包含宏,选择“Word模板”或“Word宏启用模板”。如果模板包含宏,而选择了“Word模板”,则宏将不会被保存。
备份重要模板:定期备份自己的模板文件,以防丢失或损坏。可以将模板复制到其他位置,或者使用云存储进行备份。
最后,关于Word模板的使用和管理,有几点小技巧可以分享:
使用模板新建文档:在Word中,可以通过“文件”菜单下的“新建”选项,选择“我的模板”来新建基于自定义模板的文档。这样可以快速应用预设的格式和样式。
修改和更新模板:如果需要修改模板,只需打开模板文件进行修改,然后保存即可。下次新建文档时,将应用更新后的模板。
删除不再使用的模板:定期清理不再使用的模板文件,可以释放存储空间,并避免混乱。只需在模板文件夹中找到并删除不需要的文件即可。
综上所述,了解Win7中Word模板的保存位置及其相关操作方法对于提高文档创作效率至关重要。通过本文的介绍,相信用户已经掌握了如何找到和使用自己的模板文件,并能够高效地进行模板的管理和维护。无论是创建新文档还是修改现有文档,掌握模板的使用技巧都将为用户带来极大的便利和效率提升。
- 上一篇: 揭秘:高效清除室内甲醛的绝招!
- 下一篇: 《阿加雷斯特战记ZERO PC版:加点分配策略大揭秘》
-
**上古卷轴5存档位置揭秘:Win7系统存档位置一览**资讯攻略11-02
-
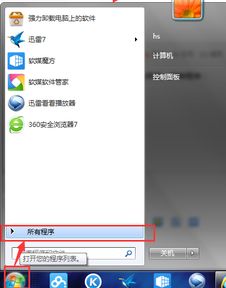 Word在Win7系统中打开时提示“无法启动转换器mswrd632”怎么办?资讯攻略12-05
Word在Win7系统中打开时提示“无法启动转换器mswrd632”怎么办?资讯攻略12-05 -
 QQ截图后,图片保存位置在哪里?资讯攻略12-01
QQ截图后,图片保存位置在哪里?资讯攻略12-01 -
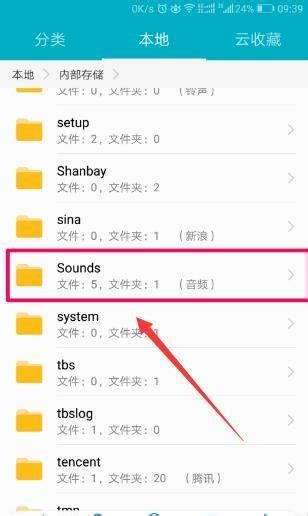 手机录音文件存储位置资讯攻略11-18
手机录音文件存储位置资讯攻略11-18 -
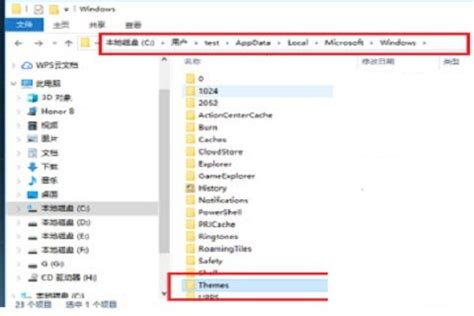 Win10桌面背景文件夹在哪里找?资讯攻略11-30
Win10桌面背景文件夹在哪里找?资讯攻略11-30 -
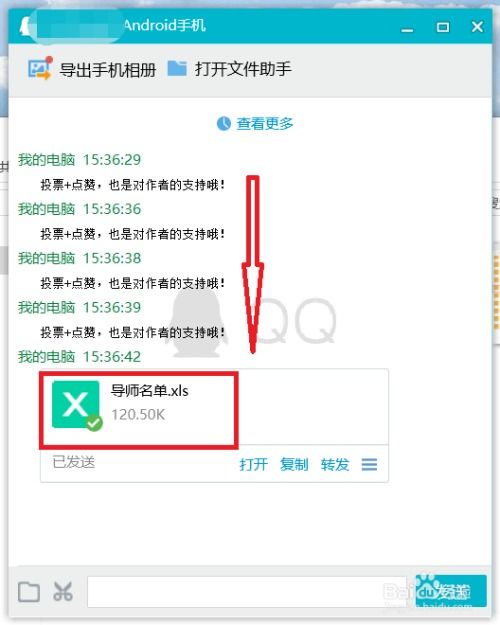 揭秘:手机QQ接收的文件和文档都藏在哪里?资讯攻略11-12
揭秘:手机QQ接收的文件和文档都藏在哪里?资讯攻略11-12