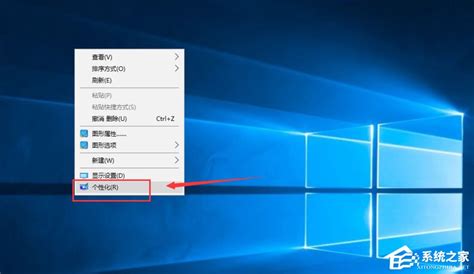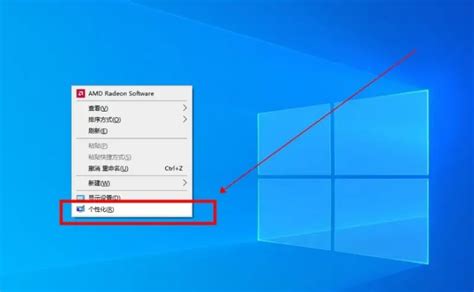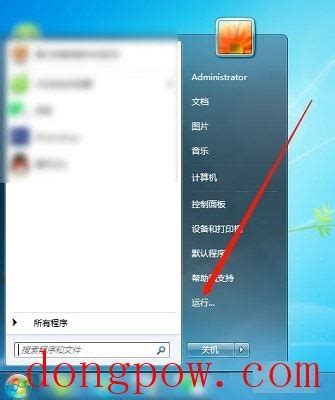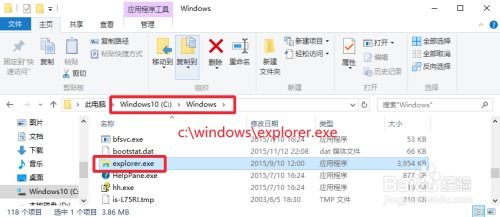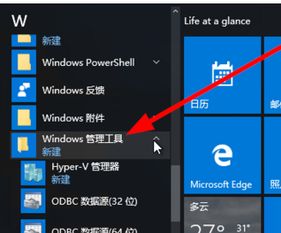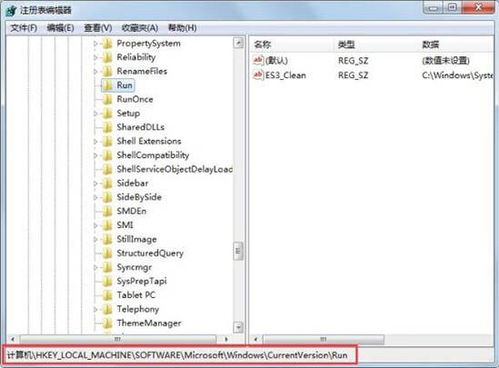Win10桌面背景文件夹在哪里找?
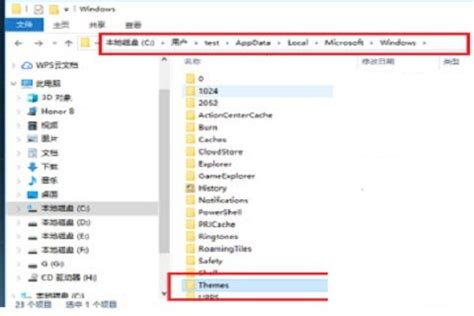
在Windows 10操作系统中,桌面背景是我们日常使用时经常会接触到的元素。无论是系统自带的壁纸,还是我们自行安装的个性化壁纸,这些背景图片都存储在特定的文件夹中。如果你希望找到这些壁纸的位置,或者想要更深入地了解如何管理和更换你的桌面背景,本文将为你提供详细指南。
系统壁纸的默认位置
首先,我们需要知道Windows 10系统自带的壁纸默认保存在哪个位置。这些壁纸文件主要存放在`C:\Windows\Web\Wallpaper`路径下。打开这个路径,你会发现有几个关键的文件夹:`Windows`、`Windows 10`和`鲜花`。
Windows文件夹:通常包含一张默认的壁纸图片。
Windows 10文件夹:包含了大量的系统自带桌面壁纸图片。
鲜花文件夹:存储了另外一部分系统自带的壁纸,这些壁纸通常以花朵为主题。
个人安装的壁纸位置
除了系统自带的壁纸,我们还可以通过系统设置或第三方软件安装个性化的壁纸。这些个人安装的壁纸保存在不同的位置。
在`C:\Users(用户)\xx(当前用户名)\AppData\Local\Microsoft\Windows\Themes`路径下,你可以找到个人安装的壁纸。这里的`xx`应该替换成你的当前用户名。打开`Themes`文件夹,你将能够看到所有你安装的主题壁纸。
如何访问桌面背景文件夹
访问桌面背景文件夹的方法有多种,以下是几种常用的方法:
1. 使用文件资源管理器:
按下`Win+E`快捷键打开文件资源管理器。
在左侧的导航栏中,点击“快速访问”下的“桌面”链接,或者点击“此电脑”,然后在左侧的“文件夹”列表中找到并点击“桌面”。
2. 使用运行对话框:
按下`Win+R`键打开运行对话框。
输入`%userprofile%\Desktop`并按回车键,这将直接打开当前用户的桌面文件夹。需要注意的是,虽然这是访问桌面文件夹的方法,但桌面背景图片并不存放在这里,而是存放在前面提到的`Wallpaper`文件夹中。
更改桌面背景的方法
了解了桌面背景图片的存储位置后,你可能还想了解如何更改桌面背景。Windows 10提供了几种简单的方法来更换桌面背景。
1. 通过系统设置更换桌面背景:
点击任务栏的搜索图标,输入“设置”,打开“设置”应用。
在“设置”中,找到并点击“个性化”选项。
在“个性化”设置中,选择“背景”选项。
在“背景”选项中,你可以看到多种壁纸样式,选择你喜欢的壁纸样式并点击即可将其设置为桌面背景图。
如果你希望使用自己的图片作为桌面背景图,可以选择“浏览”按钮,从本地或者网络上选择自己的图片作为背景图。
2. 通过注册表更改桌面背景:
按下`Win+R`组合键打开“运行”对话框,输入`regedit`,点击“确定”打开注册表编辑器。
在注册表编辑器中,依次展开`HKEY_CURRENT_USER`-`Control Panel`-`Desktop`。
在右侧窗格中,找到`Wallpaper`键值,双击打开编辑窗口。
在编辑窗口中,输入你要作为桌面背景图的图片路径,可以是本地的或者网络上的图片。
点击“确定”保存设置,然后重新启动电脑,新的桌面背景图就会生效。
请注意,通过注册表更改桌面背景图的方法相对复杂,并且如果操作不当,可能会对系统造成不必要的麻烦。因此,这种方法更适合有一定电脑水平的用户。普通用户建议使用系统设置更换桌面背景。
管理桌面文件夹
虽然桌面背景图片并不存放在桌面文件夹中,但了解如何管理桌面文件夹对于保持系统整洁也非常重要。默认情况下,桌面文件夹位于C盘的用户文件夹下,路径为`C:\Users\[用户名]\Desktop`。
访问桌面文件夹:
可以使用文件资源管理器,通过导航栏快速访问。
也可以使用运行对话框,输入`%userprofile%\Desktop`并按回车键。
移动桌面文件夹:
如果C盘空间不足,你可以将桌面文件夹移动到其他分区或驱动器。
右键点击桌面文件夹,选择“属性”。
切换到“位置”标签页。
点击“移动”按钮,浏览到你想要将桌面文件夹移动到的新位置。
点击“选择文件夹”,系统会询问你是否要将桌面上的所有文件移动到新位置,确认后点击“是”。
系统会开始将桌面文件从旧位置移动到新位置。完成后,点击“确定”关闭属性窗口。
请注意,更改桌面文件夹的位置可能会影响到某些程序和快捷方式的正常工作,因为它们可能依赖于桌面文件夹的默认路径。因此,在进行这样的更改之前,请确保你有重要文件的备份,并且了解可能的后果。
总结
通过本文,我们了解了Windows 10系统中桌面背景图片的存储位置以及如何访问这些位置。同时,我们还介绍了如何通过系统设置和注册表更改桌面背景,以及如何管理桌面文件夹。希望这些信息能帮助你更好地管理和个性化你的Windows 10系统。如果你有任何其他问题或建议,欢迎随时提出,我们非常乐意为你提供帮助。
- 上一篇: 支付宝怎样申请办理ETC?
- 下一篇: 解决iPad爱奇艺闪退问题,轻松享受视频盛宴!
-
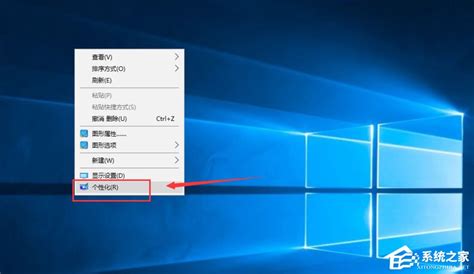 如何在Win10桌面添加“我的电脑”图标?资讯攻略11-26
如何在Win10桌面添加“我的电脑”图标?资讯攻略11-26 -
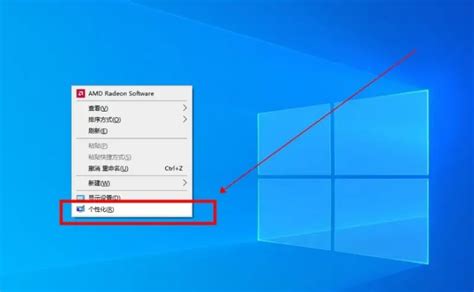 Win10快速教程:如何在桌面显示“此电脑”图标资讯攻略10-31
Win10快速教程:如何在桌面显示“此电脑”图标资讯攻略10-31 -
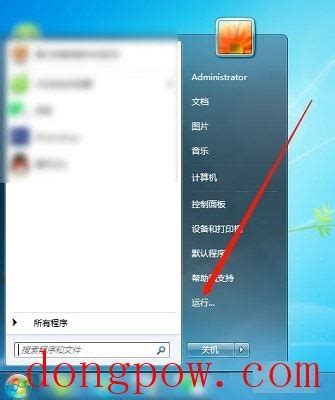 揭秘:轻松找到并打开Win7的“运行”功能,解决找不到的烦恼!资讯攻略12-02
揭秘:轻松找到并打开Win7的“运行”功能,解决找不到的烦恼!资讯攻略12-02 -
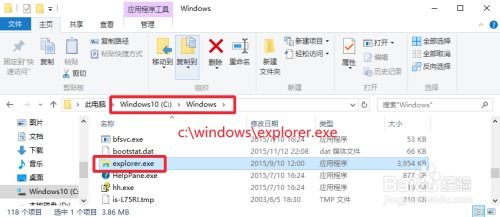 Win10中如何修复explorer.exe进程问题?资讯攻略11-27
Win10中如何修复explorer.exe进程问题?资讯攻略11-27 -
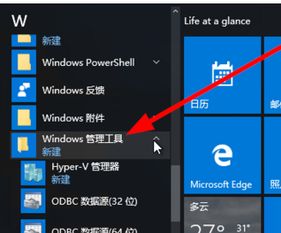 Win10系统管理工具怎么找并打开?资讯攻略11-03
Win10系统管理工具怎么找并打开?资讯攻略11-03 -
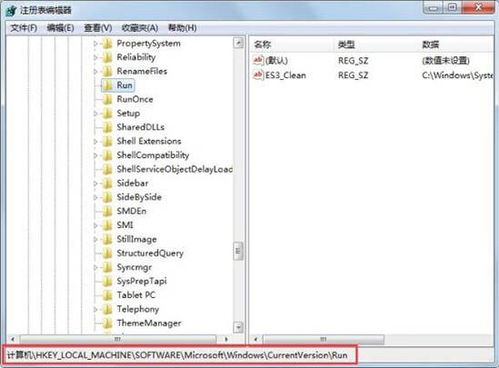 遇到Win10开机提示找不到helpctr.exe?别急,这里有解决方案!资讯攻略10-24
遇到Win10开机提示找不到helpctr.exe?别急,这里有解决方案!资讯攻略10-24