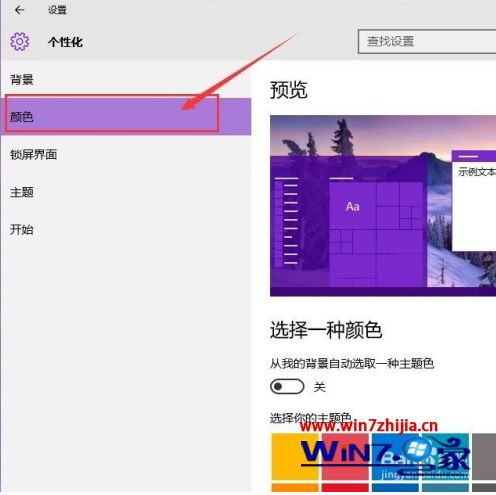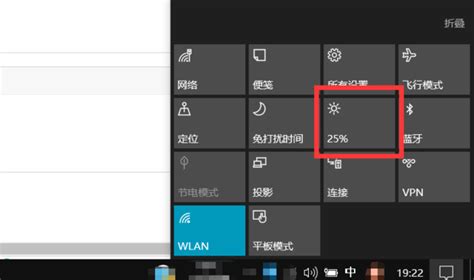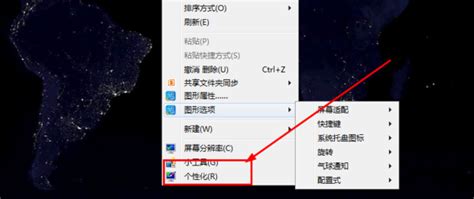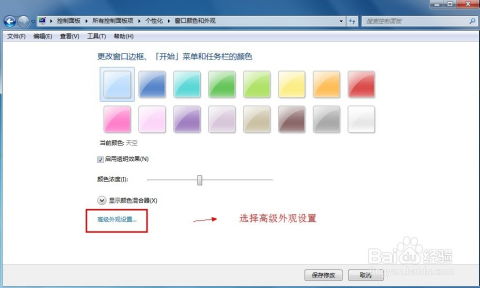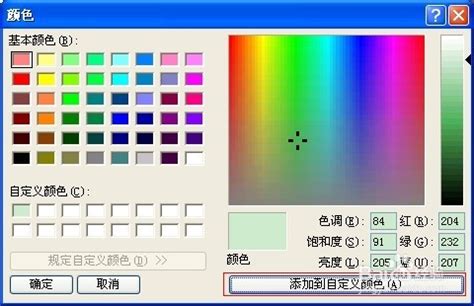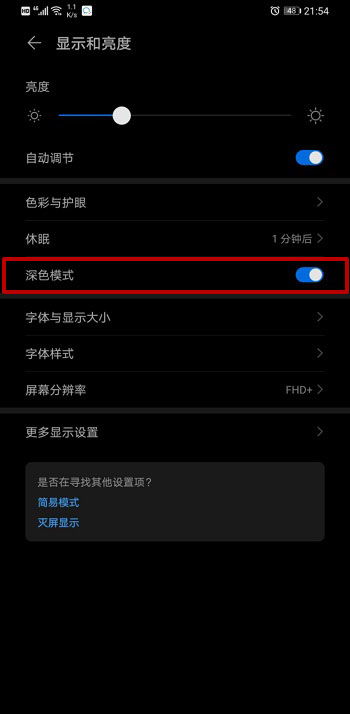Windows10护眼秘籍:轻松设置窗口背景为舒适护眼色
Windows10怎么将窗口背景颜色设置为护眼色
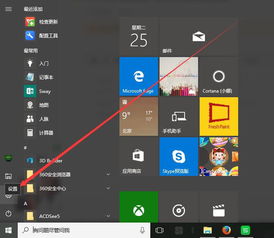
在长时间使用电脑的过程中,人们往往会感到眼睛疲劳、干涩,甚至引发视力下降等问题。为了保护眼睛,许多用户选择调整显示器的亮度和色温,以及使用护眼软件。然而,Windows10系统本身也提供了将窗口背景颜色设置为护眼色的功能,这一功能能够在一定程度上缓解视觉疲劳。本文将从调整系统设置、使用注册表编辑器、借助第三方软件以及日常护眼小贴士等多个维度,详细介绍如何在Windows10中将窗口背景颜色设置为护眼色。

一、通过系统设置调整窗口背景颜色
Windows10系统中提供了个性化的设置选项,允许用户更改窗口的背景颜色。尽管系统没有直接提供“护眼色”这一选项,但可以通过调整颜色饱和度、亮度等参数,手动配置出一种对眼睛较为友好的颜色。
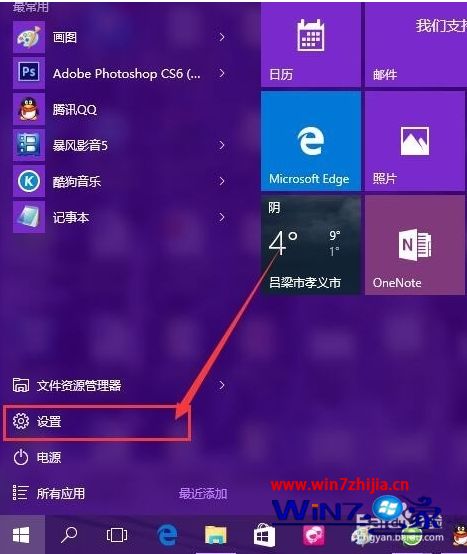
1. 打开个性化设置
首先,点击屏幕左下角的“开始”按钮,在弹出的菜单中选择“设置”。在设置窗口中,选择“个性化”选项。
2. 更改窗口颜色
在个性化设置窗口中,选择左侧的“颜色”选项。右侧会显示当前系统的颜色配置。默认情况下,系统会使用浅色或深色主题,并显示相应的窗口颜色。
3. 手动调整颜色
要手动调整窗口颜色,可以点击“选择颜色”下方的下拉框。在下拉框中,除了可以选择系统默认的主题颜色外,还可以选择“自定义颜色”。点击“自定义颜色”后,会弹出一个颜色选择器。通过调整颜色选择器中的红、绿、蓝(RGB)值,可以手动配置出一种护眼色。常见的护眼色包括淡绿色、淡黄色等,这些颜色能够减少对眼睛的刺激。
需要注意的是,手动调整颜色需要一定的色彩搭配能力。如果不确定哪种颜色适合作为护眼色,可以在网络上搜索一些推荐的RGB值,并直接在颜色选择器中输入这些值。
4. 应用更改
调整完颜色后,点击颜色选择器下方的“完成”按钮。此时,系统会应用新的窗口颜色。你可以打开一个窗口,查看新的背景颜色是否符合你的需求。如果不满意,可以继续调整颜色值,直到找到最适合自己的护眼色。
二、使用注册表编辑器调整窗口背景颜色
除了通过系统设置调整窗口颜色外,还可以使用注册表编辑器进行更深入的定制。需要注意的是,修改注册表具有一定的风险,如果不熟悉注册表操作,请务必谨慎进行。
1. 打开注册表编辑器
按Win+R键,打开“运行”对话框。在对话框中输入“regedit”,并按Enter键,打开注册表编辑器。
2. 定位到相关键值
在注册表编辑器中,导航到以下路径:
HKEY_CURRENT_USER\Control Panel\Colors
这个路径下包含了系统窗口颜色的相关设置。
3. 修改窗口背景颜色
在Colors键下,你可以看到多个以字符串值形式存在的颜色设置。要修改窗口背景颜色,需要找到名为“Window”的字符串值。双击“Window”,会弹出一个编辑字符串对话框。
在编辑字符串对话框中,将“数值数据”一栏中的颜色值修改为你想要的护眼色。颜色值通常以十六进制形式表示,例如C0C0C0表示浅灰色。你可以在网上搜索一些护眼色的十六进制代码,并直接在这里输入。
4. 应用更改并重启
修改完颜色值后,点击“确定”按钮,应用更改。然后关闭注册表编辑器。为了使更改生效,你可能需要注销并重新登录Windows账户,或者直接重启电脑。
三、借助第三方软件调整窗口背景颜色
除了手动调整系统设置和注册表外,还可以借助一些第三方软件来快速实现窗口背景颜色的更改。这些软件通常提供了更加直观、易用的界面,让用户能够轻松地将窗口背景颜色设置为护眼色。
1. 选择适合的第三方软件
在网络上搜索“Windows10窗口背景颜色修改软件”,会找到许多相关的第三方工具。在选择软件时,要注意查看软件的评价、下载量和用户反馈,确保选择一款可靠、安全的软件。
2. 下载并安装软件
找到满意的软件后,点击下载链接进行下载。下载完成后,按照软件安装向导的提示进行安装。在安装过程中,要注意选择合适的安装路径和附加选项。
3. 使用软件调整颜色
安装完成后,打开软件。在软件界面中,你可以看到当前窗口的背景颜色以及可选的护眼色。选择一个合适的护眼色,然后点击“应用”或“确定”按钮,软件会自动将窗口背景颜色更改为所选的护眼色。
4. 定期更新软件
为了确保软件的正常运行和安全性,建议定期更新软件。在软件界面中,通常会有“检查更新”或“关于”等选项,可以用来查看软件的当前版本和更新信息。
四、日常护眼小贴士
除了调整窗口背景颜色外,还有一些日常护眼小贴士可以帮助你更好地保护眼睛:
1. 定时休息:每隔一段时间(如45分钟)就离开电脑屏幕,进行眼部放松和休息。可以尝试闭眼休息、做眼保健操或远眺等方式来缓解眼睛疲劳。
2. 调整显示器设置:除了调整窗口背景颜色外,还可以调整显示器的亮度、对比度和色温等参数,以减少对眼睛的刺激。
3. 使用护眼软件:市场上有许多护眼软件可以帮助你减少蓝光伤害、调整屏幕亮度等。可以根据自己的需求选择合适的软件进行使用。
4. 保持良好的坐姿:确保显示器与眼睛之间的距离适中(一般建议为50-70厘米),并避免在暗光或强光环境下使用电脑。
5. 合理饮食:富含维生素A和C的食物(如胡萝卜、菠菜、柑橘等)对眼睛健康有益。可以适量增加这些食物的摄入。
总之,通过调整系统设置、使用注册表编辑器、借助第三方软件以及遵循日常护眼小贴士等方法,你可以轻松地将Windows10窗口背景颜色设置为护眼色,从而更好地保护眼睛健康。
-
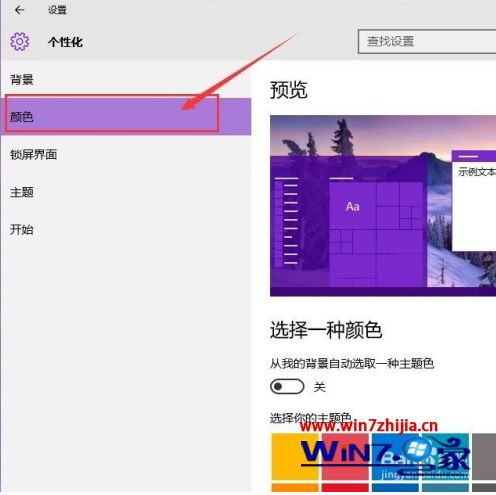 Windows10护眼秘籍:轻松设置窗口背景为护眼色资讯攻略11-08
Windows10护眼秘籍:轻松设置窗口背景为护眼色资讯攻略11-08 -
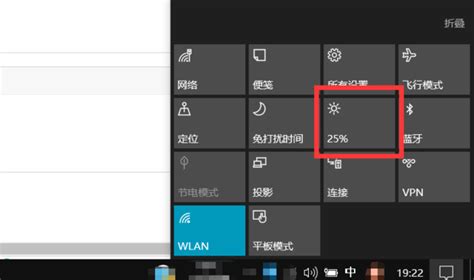 掌握调整Win10屏幕亮度的秘诀,轻松护眼!资讯攻略11-13
掌握调整Win10屏幕亮度的秘诀,轻松护眼!资讯攻略11-13 -
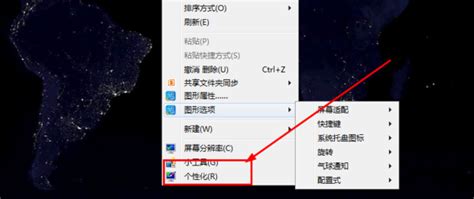 轻松设置电脑护眼色,守护视力健康资讯攻略12-02
轻松设置电脑护眼色,守护视力健康资讯攻略12-02 -
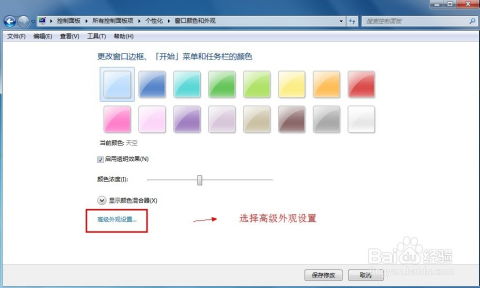 掌握电脑护眼色设置,轻松缓解视觉疲劳!资讯攻略10-26
掌握电脑护眼色设置,轻松缓解视觉疲劳!资讯攻略10-26 -
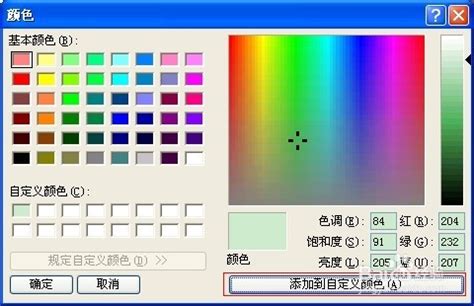 打造护眼模式:轻松设置电脑屏幕视力保护色资讯攻略10-26
打造护眼模式:轻松设置电脑屏幕视力保护色资讯攻略10-26 -
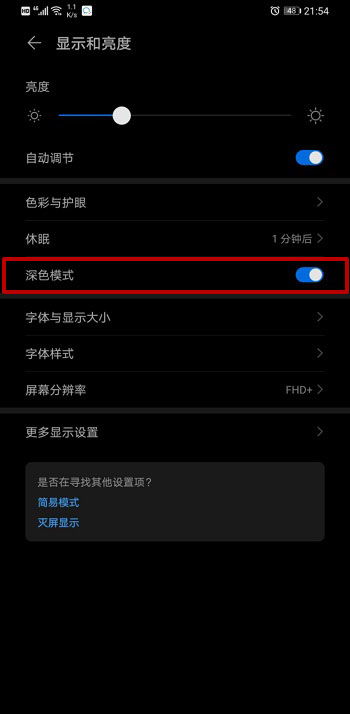 一键开启安卓手机微信夜间模式,轻松护眼!资讯攻略11-03
一键开启安卓手机微信夜间模式,轻松护眼!资讯攻略11-03