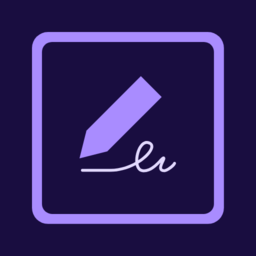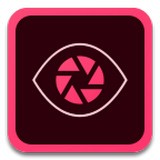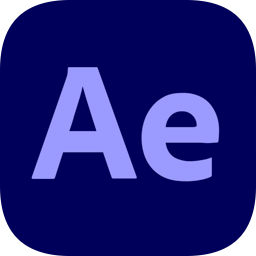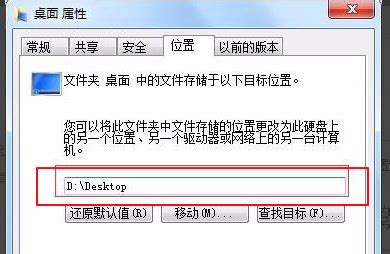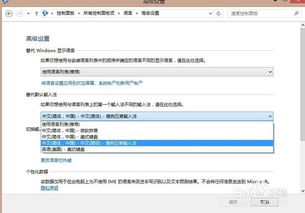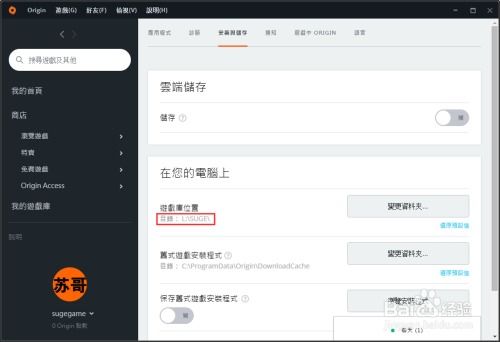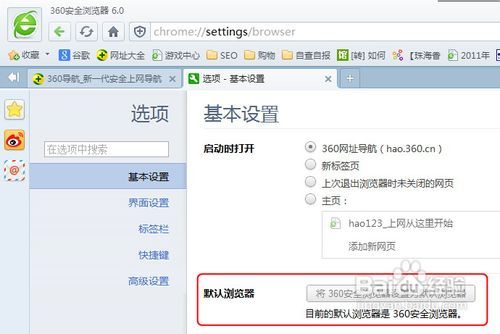轻松更改Adobe CC 2017默认安装路径的方法
Adobe CC2017如何修改默认安装位置
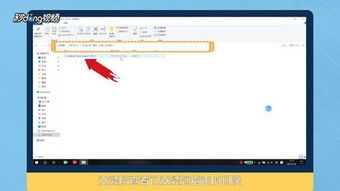
对于许多Adobe软件的忠实用户来说,Adobe Creative Cloud(简称Adobe CC)平台提供了极大的便利,它不仅允许用户管理和同步各种Adobe应用程序,还能方便地进行软件的下载和更新。然而,默认情况下,Adobe CC倾向于将软件安装到C盘,这往往会导致系统盘空间紧张,影响电脑的整体性能。因此,如何修改Adobe CC 2017的默认安装位置,成为许多用户关心的问题。本文将详细介绍几种有效的方法来修改Adobe CC 2017的默认安装路径。

方法一:通过Adobe Creative Cloud首选项设置
1. 下载并安装Adobe Creative Cloud

首先,你需要从Adobe的官方网站下载Adobe Creative Cloud,并按照提示完成安装。
2. 登录Adobe账号
安装完成后,打开Adobe Creative Cloud。如果还没有Adobe账号,建议先注册一个,因为这将方便后续的软件下载和安装。打开Adobe Creative Cloud后,使用你的账号登录。
3. 进入首选项设置
登录后,点击右上角的设置图标(一般是一个小齿轮形状),选择“首选项”。
4. 修改安装位置
在首选项窗口中,选择“Creative Cloud”选项卡。在这里,你可以看到“安装位置”选项。默认情况下,它指向C盘的一个路径。点击“安装位置”后的“更改”按钮,选择你希望安装软件的新位置,比如D盘或其他盘的某个文件夹。建议选择英文路径,以避免可能的软件错误。
5. 应用更改
选择好新路径后,点击“确定”或“应用”保存更改。下次你通过Adobe Creative Cloud安装软件时,它就会默认安装到你指定的新位置。
方法二:利用磁盘空间不足强制修改
如果你无法通过首选项设置成功修改安装位置,可以尝试这种稍微“奇葩”但有效的方法:
1. 填充C盘空间
首先,将C盘填满,只剩下少量空间(比如100MB左右)。这取决于你将要安装的软件大小。例如,如果你要安装的是Adobe Premiere Pro,它的安装包可能有几个GB,那么你需要确保C盘剩余空间小于这个数值。
2. 尝试安装软件
接下来,尝试通过Adobe Creative Cloud安装软件。在安装过程中,系统会提示磁盘空间不足,并允许你选择一个新的安装位置。这时,点击“更改”按钮,选择你希望安装软件的新路径。
3. 清理C盘
安装完成后,不要忘记将之前填充C盘的文件删除,以释放空间。
方法三:直接剪切软件文件夹
这种方法比较暴力,直接剪切已经安装在C盘的软件文件夹到其他位置,但这种方法不推荐使用,因为它可能导致一些不可预见的问题,比如软件无法启动、无法导入特定格式的文件等。
1. 找到安装位置
首先,找到已经安装在C盘的Adobe软件文件夹。通常,它位于“C:\Program Files\Adobe”或“C:\Program Files (x86)\Adobe”下。
2. 剪切并粘贴
将整个Adobe软件文件夹剪切,然后粘贴到你希望安装的新位置。
3. 创建快捷方式
在新的安装位置,你可以为软件的启动程序创建一个快捷方式,以便快速启动软件。
注意事项
避免中文路径:无论采用哪种方法,都要确保安装路径中不包含中文。因为Adobe软件对中文路径的支持不够友好,可能会导致一些莫名其妙的错误。
官方清理工具:如果你之前已经安装过相关软件,建议完全卸载后再重新安装。Adobe提供了官方的清理工具Adobe Creative Cloud Cleaner Tool,它可以帮助你彻底卸载Adobe软件,避免残留文件干扰新版本的安装。
Adobe账号:注册并登录Adobe账号是必需的,因为这将方便你下载和安装软件,同时也能享受Adobe提供的云服务。
备份数据:在尝试任何修改安装位置的操作之前,建议备份你的重要数据,以防万一。
总结
通过以上三种方法,你可以轻松地修改Adobe CC 2017的默认安装位置,从而避免系统盘空间不足的问题。优先推荐使用第一种方法,即通过Adobe Creative Cloud的首选项设置来修改安装位置,因为它最为简单和直接。如果第一种方法出现问题,可以尝试第二种方法。第三种方法由于可能导致一些不可预见的问题,因此一般不推荐使用。希望这篇文章能帮助你解决Adobe CC 2017的默认安装位置问题。
- 上一篇: 水泥路面起砂?教你高效修复秘诀!
- 下一篇: WOW70级冰法高效副本输出天赋搭配与操作技巧
-
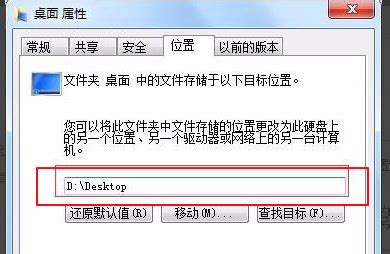 轻松将‘我的文档’默认路径移至D盘资讯攻略11-20
轻松将‘我的文档’默认路径移至D盘资讯攻略11-20 -
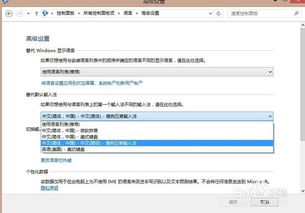 如何在Win8系统中更改默认输入法?资讯攻略11-11
如何在Win8系统中更改默认输入法?资讯攻略11-11 -
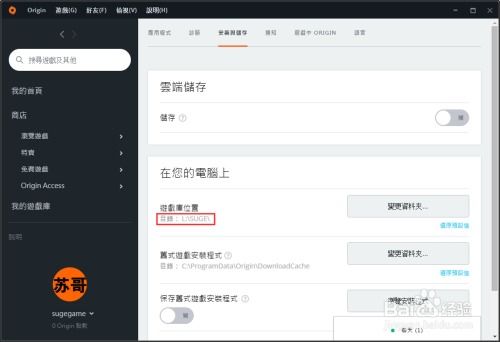 苏哥指南:轻松更改Origin游戏下载路径资讯攻略11-12
苏哥指南:轻松更改Origin游戏下载路径资讯攻略11-12 -
 如何更改IE浏览器临时文件存储路径资讯攻略11-03
如何更改IE浏览器临时文件存储路径资讯攻略11-03 -
 如何设置并修改Win10默认安装路径资讯攻略10-30
如何设置并修改Win10默认安装路径资讯攻略10-30 -
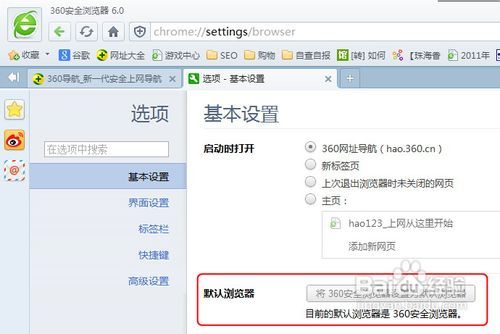 轻松学会:将360安全浏览器设为默认并更改主页的方法资讯攻略11-14
轻松学会:将360安全浏览器设为默认并更改主页的方法资讯攻略11-14