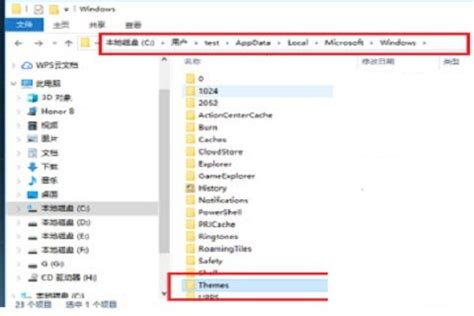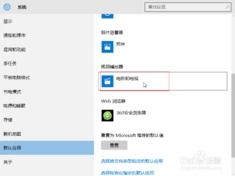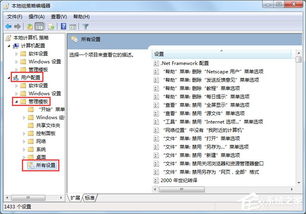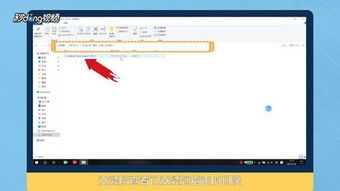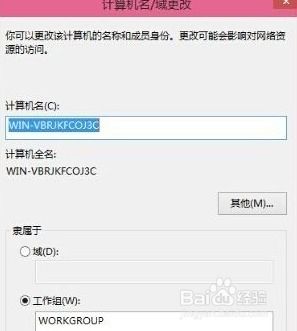如何设置并修改Win10默认安装路径
在Windows 10系统中,软件的默认安装路径通常位于C盘,具体路径为“C:\Program Files\”或“C:\Program Files (x86)\”。然而,对于C盘空间有限的用户来说,频繁的软件安装可能会导致C盘空间不足,从而影响系统的运行速度。因此,了解如何设置和修改Windows 10的默认安装路径显得尤为重要。本文将详细介绍如何在Windows 10系统中找到默认安装路径的设置位置,并讲解如何修改这一路径。

一、Windows 10默认安装路径的设置位置
Windows 10的默认安装路径设置主要涉及到注册表和系统设置两个方面。

1. 注册表设置
注册表是Windows操作系统中用于存储系统配置信息的数据库。通过修改注册表中的相关项,可以改变软件的默认安装路径。

步骤一:按下“Win + R”键,打开运行对话框,输入“regedit”并按回车键,打开注册表编辑器。
步骤二:在注册表编辑器中,导航到以下路径:
```
HKEY_LOCAL_MACHINE\SOFTWARE\Microsoft\Windows\CurrentVersion
```
步骤三:在右侧窗口中,找到“ProgramFilesDir”和“ProgramFilesDir (x86)”两个项。这两个项分别对应64位和32位软件的默认安装路径。
2. 系统设置
除了注册表,Windows 10还提供了通过系统设置来更改新内容的保存位置的方法。
步骤一:点击屏幕左下角的“开始”按钮,然后点击“设置”图标。
步骤二:在“设置”窗口中,点击“系统”选项。
步骤三:在“系统”窗口中,点击左侧的“存储”选项。
步骤四:在右侧展开的窗口中,找到并点击“更改新内容的保存位置”。
二、如何修改Windows 10的默认安装路径
方法一:通过注册表修改默认安装路径
1. 修改ProgramFilesDir和ProgramFilesDir (x86)
在注册表编辑器中,找到“HKEY_LOCAL_MACHINE\SOFTWARE\Microsoft\Windows\CurrentVersion”路径下的“ProgramFilesDir”和“ProgramFilesDir (x86)”两个项。
双击“ProgramFilesDir”,将其数值数据修改为你想要的安装路径,例如“D:\Program Files”。
同样地,双击“ProgramFilesDir (x86)”,将其数值数据修改为相同的路径或另一个你希望的路径。
修改完成后,点击“确定”保存设置。
2. 重启电脑
修改注册表后,需要重启电脑才能使新的默认安装路径生效。
方法二:通过系统设置修改新内容的保存位置
1. 更改新内容的保存位置
在“存储”设置窗口中,你可以看到当前系统默认的新内容保存位置是C盘。
点击“新的应用将保存到”下方的下拉列表,选择你希望保存新内容的盘符,例如D盘。
同样地,你可以为文档、音乐、图片和视频等文件类型选择新的保存位置。
2. 应用更改
选择好新的保存位置后,点击“应用”按钮保存设置。
方法三:通过环境变量修改Path变量(高级方法)
这种方法适用于需要修改系统环境变量中Path路径的情况,通常用于命令行工具或脚本的默认路径设置。
1. 打开系统属性
按下“Win + Pause/Break”键,打开系统属性窗口。
在系统属性窗口左侧,选择“高级”选项卡,然后点击“环境变量”按钮。
2. 修改Path变量
在系统变量列表中,找到“Path”变量,双击它。
在“编辑环境变量”窗口中,你会看到当前Path变量的值,其中包含了许多路径。
选中“C:\Program Files”和“C:\Program Files (x86)”这两个路径,然后点击“删除”按钮将它们从Path变量中移除。
在“变量值”文本框中,输入你希望添加的新路径,例如“D:\Program Files”。
点击“确定”保存更改。
3. 重启电脑
修改环境变量后,同样需要重启电脑才能使更改生效。
三、注意事项
1. 备份注册表
在修改注册表之前,建议先备份注册表。这样,如果修改过程中出现问题,可以通过恢复注册表来还原系统。
2. 谨慎操作
修改注册表和系统设置需要谨慎操作,避免误删或误改重要项,导致系统不稳定或无法启动。
3. 软件
-
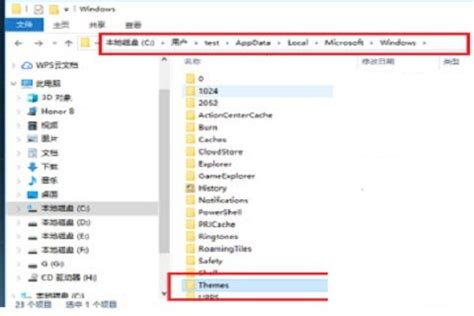 Win10桌面背景文件夹在哪里找?资讯攻略11-30
Win10桌面背景文件夹在哪里找?资讯攻略11-30 -
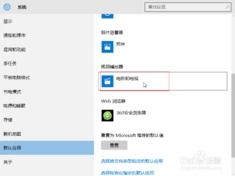 一键恢复Win10默认应用设置的最优解资讯攻略11-07
一键恢复Win10默认应用设置的最优解资讯攻略11-07 -
 Win10系统下鬼泣4存档文件夹查找方法资讯攻略11-04
Win10系统下鬼泣4存档文件夹查找方法资讯攻略11-04 -
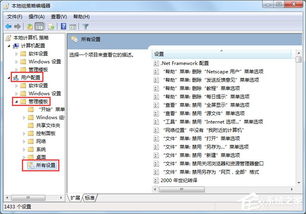 Win10命令提示符被禁用,如何解决?资讯攻略11-22
Win10命令提示符被禁用,如何解决?资讯攻略11-22 -
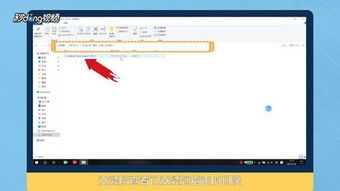 轻松更改Adobe CC 2017默认安装路径的方法资讯攻略12-02
轻松更改Adobe CC 2017默认安装路径的方法资讯攻略12-02 -
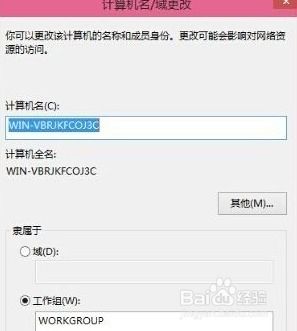 Win10如何更改工作组名称?资讯攻略11-13
Win10如何更改工作组名称?资讯攻略11-13