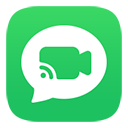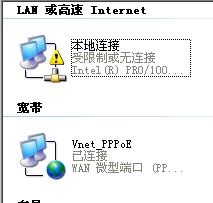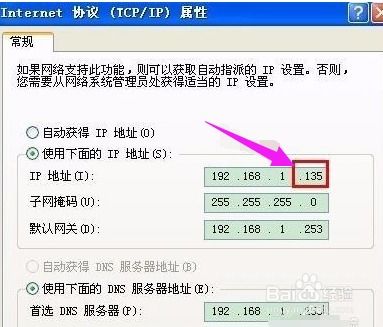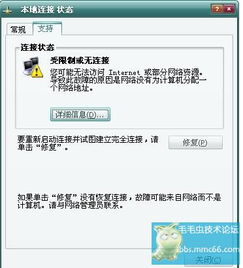轻松解决本地连接受限制或无连接问题
当你的电脑显示“本地连接受限制或无连接”时,这可能会影响到你的网络体验,使得网页无法打开,QQ无法登录,甚至无法进行正常的网络交流。不过,这种问题并非无解,下面我们将详细介绍几种常见的解决方法,帮助你轻松应对本地连接受限制或无连接的问题。

一、基本检查与修复
首先,我们需要进行一些基本的检查,以确定问题的根源。

1. 检查物理连接:

确认你的电脑是否已经正确连接到路由器或调制解调器。

检查网线是否插好,以及网线的两端是否都已经亮起指示灯。
2. 检查路由器和调制解调器:
确认路由器和调制解调器是否正常工作,指示灯是否显示正常。
如果可能,尝试重启路由器和调制解调器,看是否能解决问题。
二、使用Windows内置修复工具
Windows系统内置了一些网络修复工具,可以帮助你快速解决网络问题。
1. 修复本地连接:
右键点击“我的电脑”,选择“属性”。
在弹出的窗口中,选择左侧的“设备管理器”。
找到“网络适配器”,双击打开。
右键点击你的本地连接(通常是以太网或无线网络适配器),选择“修复”选项。
等待修复完成,通常这可以解决一些基本的网络问题。
2. 停用并重新启用本地连接:
右键点击任务栏上的网络图标,选择“打开网络和共享中心”。
在左侧菜单中选择“更改适配器设置”。
找到你的本地连接,右键点击它,选择“停用”。
等待几秒钟后,再次右键点击本地连接,选择“启用”。
三、自动获取IP地址
有时,网络问题可能是由于IP地址冲突或配置错误导致的。你可以尝试让电脑自动获取IP地址,以解决这一问题。
1. 自动获取IP地址:
右键点击任务栏上的网络图标,选择“打开网络和共享中心”。
在左侧菜单中选择“更改适配器设置”。
右键点击你的本地连接,选择“属性”。
在弹出的窗口中,找到“Internet协议版本4(TCP/IPv4)”,双击打开。
选择“自动获得IP地址”和“自动获得DNS服务器地址”,然后点击“确定”。
重启电脑,看是否能解决问题。
四、手动设置IP地址
如果自动获取IP地址无法解决问题,你可以尝试手动设置IP地址。
1. 手动设置IP地址:
首先,你需要确定你的路由器的IP地址段。你可以在其他能够正常上网的设备上查看IP地址,或者在你的路由器管理界面中找到。
右键点击任务栏上的网络图标,选择“打开网络和共享中心”。
在左侧菜单中选择“更改适配器设置”。
右键点击你的本地连接,选择“属性”。
在弹出的窗口中,找到“Internet协议版本4(TCP/IPv4)”,双击打开。
选择“使用下面的IP地址”,然后输入一个与你的路由器IP地址段匹配的IP地址(例如192.168.1.XXX,其中XXX是一个1到254之间的数字,且不能与其他设备的IP地址冲突)。
输入子网掩码(通常是255.255.255.0)。
输入默认网关(通常是路由器的IP地址)。
输入DNS服务器地址(你可以从其他能够正常上网的设备上获取,或者在你的路由器管理界面中找到)。
点击“确定”,然后重启电脑。
五、检查并更新网卡驱动
网卡驱动程序的问题也可能导致网络连接问题。你可以尝试更新网卡驱动程序来解决这一问题。
1. 检查并更新网卡驱动:
右键点击“我的电脑”,选择“属性”。
在弹出的窗口中,选择左侧的“设备管理器”。
找到“网络适配器”,双击打开。
右键点击你的网卡驱动程序,选择“更新驱动程序软件”。
按照向导的提示,完成驱动程序的更新。
六、重置Winsock和TCP/IP协议
如果以上方法都无法解决问题,你可以尝试重置Winsock和TCP/IP协议。
1. 重置Winsock:
打开“命令提示符”(管理员模式)。
输入命令`netsh winsock reset`,然后按Enter键。
重启电脑。
2. 重新安装TCP/IP协议:
打开“控制面板”,选择“网络和共享中心”。
点击左侧的“更改适配器设置”。
右键点击你的本地连接,选择“属性”。
在弹出的窗口中,找到并卸载“Internet协议版本4(TCP/IPv4)”。
点击“安装”,选择“协议”,
- 上一篇: 征服野良、携手皇女,解锁流浪猫之心的绝密游戏攻略
- 下一篇: 家里无线网络怎么设置?
-
 解决“本地连接受限制或无连接”的实用妙招资讯攻略11-12
解决“本地连接受限制或无连接”的实用妙招资讯攻略11-12 -
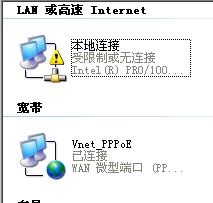 轻松解决电脑本地连接受限或无连接的3大妙招资讯攻略11-24
轻松解决电脑本地连接受限或无连接的3大妙招资讯攻略11-24 -
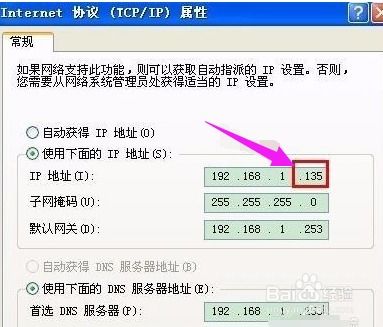 快速解决电脑本地连接受限或无连接的三大实用方法资讯攻略11-04
快速解决电脑本地连接受限或无连接的三大实用方法资讯攻略11-04 -
 轻松解决本地连接受限制问题,一劳永逸!资讯攻略12-06
轻松解决本地连接受限制问题,一劳永逸!资讯攻略12-06 -
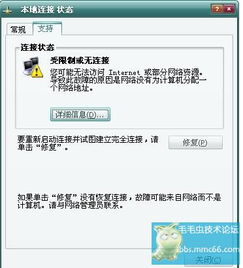 解决本地连接受限制的有效方法资讯攻略11-26
解决本地连接受限制的有效方法资讯攻略11-26 -
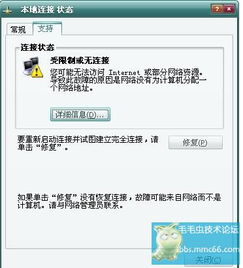 解决“本地连接受限”或“无法连接”的实用方法资讯攻略11-25
解决“本地连接受限”或“无法连接”的实用方法资讯攻略11-25