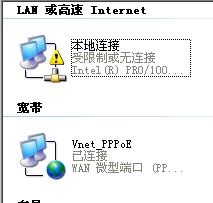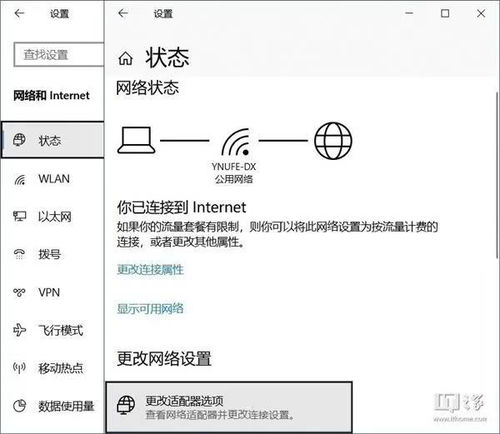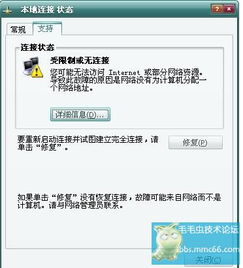快速解决电脑本地连接受限或无连接的三大实用方法
当我们在日常使用电脑时,偶尔会遇到“本地连接受限制或无连接”的问题,这会导致我们无法顺畅地上网或访问局域网资源。这种情况可能由多种原因引起,包括网络设置错误、驱动程序问题、硬件故障等。下面,我将介绍三种常见的解决方法,希望能帮助您快速恢复网络连接。
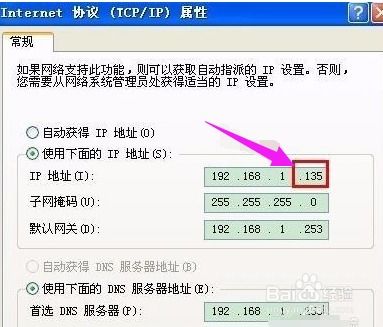
方法一:检查并重置网络配置
步骤1:检查网络连接
首先,确认您的电脑是否已正确连接到网络。检查网线是否插好(对于有线连接),或者无线连接是否已启用并尝试重新连接。

步骤2:重置网络适配器
1. 打开“网络与共享中心”:
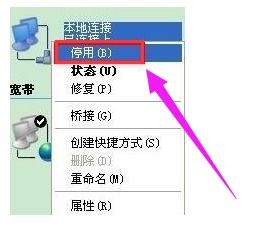
在Windows 10或更高版本中,点击任务栏右下角的网络图标,选择“网络和Internet设置”,然后点击“更改适配器选项”。

在旧版本的Windows中,可以通过控制面板中的“网络和共享中心”进入。
2. 禁用并重新启用网络适配器:
找到对应的网络适配器(有线或无线),右键点击,选择“禁用”,等待几秒钟后,再次右键点击选择“启用”。
步骤3:清除DNS缓存
DNS缓存问题有时也会导致连接问题。打开命令提示符(管理员模式),输入以下命令并回车:
```bash
ipconfig /flushdns
```
这将清除系统的DNS解析缓存,可能有助于解决连接问题。
步骤4:重置网络设置
如果上述步骤未能解决问题,可以尝试重置网络设置。在Windows设置中搜索“网络重置”,选择“网络重置”选项,并按照提示操作。注意,此操作将重置所有网络设置,包括VPN和WiFi配置文件,因此请确保您已备份重要信息。
方法二:检查并更新驱动程序
步骤1:识别网卡型号
在设备管理器中查找网络适配器。右键点击“此电脑”(或“计算机”),选择“管理”,在左侧菜单中点击“设备管理器”,展开“网络适配器”节点,即可看到已安装的网络适配器列表。
步骤2:访问制造商网站
使用搜索引擎查找您的网卡制造商官方网站,进入其支持或下载页面。
步骤3:下载并安装最新驱动程序
在制造商网站上,根据您的网卡型号和操作系统版本,下载最新的驱动程序。下载完成后,按照提示进行安装。
方法三:检查网络服务和防火墙设置
步骤1:检查网络服务
确保与网络相关的关键服务正在运行。在“运行”对话框(Win+R)中输入`services.msc`,打开服务管理器,检查以下服务是否已启动并设置为自动:
DHCP Client
DNS Client
Network Connections
Network Location Awareness
Wired AutoConfig(有线连接时)
WLAN AutoConfig(无线连接时)
步骤2:检查防火墙设置
有时防火墙的过度限制也会导致连接问题。检查Windows防火墙或第三方防火墙设置,确保没有阻止您的网络连接。
在Windows防火墙设置中,查看“入站规则”和“出站规则”,确认是否有针对网络连接的特定规则。
如果是第三方防火墙,请参考其文档进行相应检查。
步骤3:暂时禁用安全软件
有些安全软件可能会干扰网络连接。尝试暂时禁用它们(注意:不建议长时间禁用安全软件,这可能会使您的计算机面临安全风险),然后检查问题是否解决。
结语
通过上述三种方法,您应该能够解决大多数“本地连接受限制或无连接”的问题。如果问题依旧存在,可能涉及到更复杂的网络配置或硬件故障,建议联系网络管理员或专业技术支持进行进一步诊断和解决。在处理网络连接问题时,保持耐心和细心,逐步排查每一个可能的因素,通常都能找到解决问题的关键所在。
-
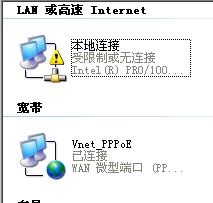 轻松解决电脑本地连接受限或无连接的3大妙招资讯攻略11-24
轻松解决电脑本地连接受限或无连接的3大妙招资讯攻略11-24 -
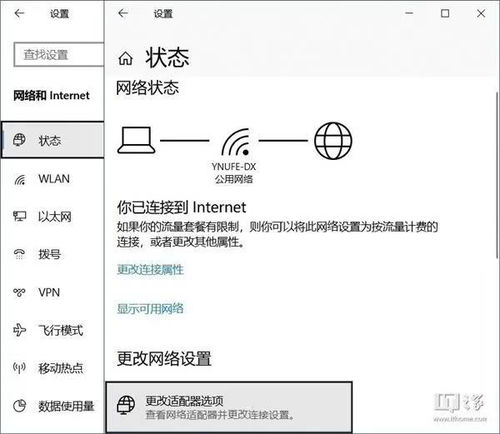 轻松解锁!10大妙招解决本地网络连接受限或无连接问题资讯攻略11-19
轻松解锁!10大妙招解决本地网络连接受限或无连接问题资讯攻略11-19 -
 解决本地连接网络受限,重拾流畅上网体验资讯攻略10-30
解决本地连接网络受限,重拾流畅上网体验资讯攻略10-30 -
 解决“本地连接受限制或无连接”的实用妙招资讯攻略11-12
解决“本地连接受限制或无连接”的实用妙招资讯攻略11-12 -
 轻松解决本地连接受限制或无连接问题资讯攻略11-04
轻松解决本地连接受限制或无连接问题资讯攻略11-04 -
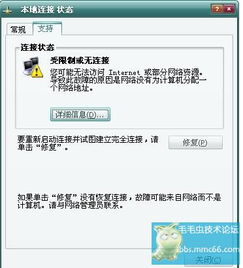 解决“本地连接受限”或“无法连接”的实用方法资讯攻略11-25
解决“本地连接受限”或“无法连接”的实用方法资讯攻略11-25