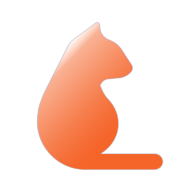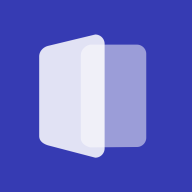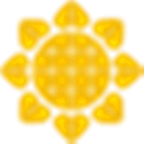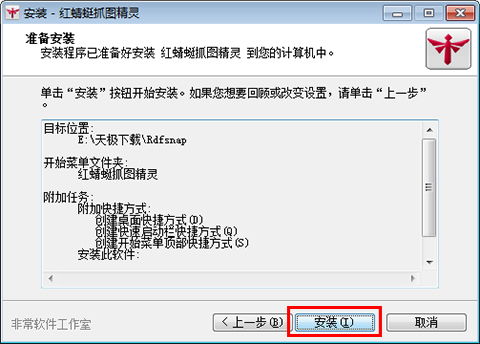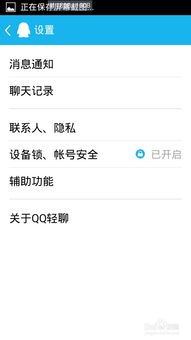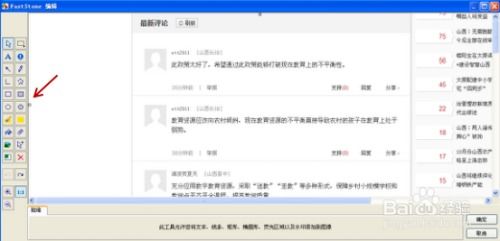轻松掌握:用红蜻蜓抓图精灵高效截图技巧
红蜻蜓抓图精灵是一款功能强大的屏幕截图工具,它能够帮助用户轻松抓取网上文章数据、图片以及其他屏幕内容。无论是需要截取整个屏幕、活动窗口,还是选定区域,红蜻蜓抓图精灵都能提供便捷的操作方式。以下是一篇关于如何使用红蜻蜓抓图精灵进行截图的详细教程。


在使用红蜻蜓抓图精灵进行截图之前,首先需要从官方网站或可靠的下载地址将该软件下载并安装到本地计算机上。以下是安装步骤:

1. 打开下载地址,选择任意地址将红蜻蜓抓图精灵截图工具软件包下载至本地。下载完成后,双击解压并运行包内的.EXE格式文件。
2. 进入安装程序后,先阅读并了解安装协议。同意协议后,单击“我接受”继续安装。
3. 接下来,进入红蜻蜓抓图精灵截图工具的安装目录设置界面。单击“浏览”按钮,选择适合自己需求的安装路径,然后单击“下一步”继续安装。
4. 在设置完安装路径后,进入红蜻蜓抓图精灵截图工具的开始菜单设置界面。通常,可以选择默认设置,并单击“下一步”继续安装。
5. 继续安装过程,进入附加任务选择界面。根据自己的需求选择需要安装的附加任务,然后单击“下一步”。
6. 如果在安装过程中出现确认信息,请确认是否继续使用红蜻蜓抓图精灵截图工具。如果继续使用,请选择“确认”。
7. 最后,红蜻蜓抓图精灵截图工具安装完成。单击“完成”按钮,即可开始使用。
安装完成后,双击桌面上的红蜻蜓抓图精灵图标,打开软件。软件界面通常简洁明了,提供多种截图方式供用户选择。以下是使用红蜻蜓抓图精灵进行截图的详细步骤:
1. 打开红蜻蜓抓图精灵:
双击桌面上的红蜻蜓抓图精灵图标,打开软件。软件界面会显示在主屏幕上,准备进行截图操作。
2. 选择截图方式:
红蜻蜓抓图精灵提供了多种截图方式,包括整个屏幕、活动窗口、选定区域、固定区域、选定控件、选定菜单以及选定网页等。根据实际需求,选择适合的方式。在这里,我们先学习选定区域截图。
3. 选定区域截图:
单击软件界面左侧的“选定区域”按钮。然后,将鼠标移动到需要截取的屏幕区域,单击并拖动鼠标,框选出需要抓取的范围。框选完成后,松开鼠标,会看到一个虚线框包围着选定区域。
4. 捕捉图像:
选定区域后,单击捕捉按钮(通常是一个照相机图标),或者按快捷键(如Ctrl+Shift+C),开始捕捉图像。捕捉时,屏幕四周会出现捕捉线,对准好位置后,双击鼠标,即可完成一次截图。
5. 进入图片编辑窗口:
完成截图后,所截取的图会自动进入图片编辑窗口。在编辑窗口中,可以对图片进行各种编辑操作,如裁剪、调整大小、添加文字或图形等。
6. 编辑图片:
在图片编辑窗口中,单击文字工具(通常是一个“T”图标),在图片上画一个文本框。在弹出的窗口中,可以选择数字编号、文字或其他符号。例如,单击数字编号,选择数字“①”,然后调整数字大小和字体颜色。如果要设置字体颜色,可以在左侧的工具栏中设置前景色,如红色。这样,添加的编号就是红色的。除了插入数字编号,还可以插入图形符号等,选择常用符号,单击五角星,就可以插入一个五角星。
7. 保存图片:
图片编辑完成后,可以选择将图片保存到剪贴板,然后粘贴到其他地方,如Word文档、邮件等。或者单击“另存为”菜单,将图片保存为文件,备用。保存时,可以选择图片格式(如PNG、JPG、BMP等)和保存路径。
除了选定区域截图,红蜻蜓抓图精灵还支持其他多种截图方式,如整个屏幕截图和活动窗口截图等。以下是这些方式的简要介绍:
1. 整个屏幕截图:
单击软件界面左侧的“整个屏幕”按钮,然后单击捕捉按钮或按快捷键,即可截取整个屏幕的内容。这种方式适用于需要抓取全屏信息的场景,如截取网页全屏、游戏全屏等。
2. 活动窗口截图:
单击软件界面左侧的“活动窗口”按钮,然后单击捕捉按钮或按快捷键,即可截取当前活动窗口的内容。这种方式适用于需要抓取特定窗口信息的场景,如聊天窗口、浏览器窗口等。
3. 固定区域截图:
单击软件界面左侧的“固定区域”按钮,然后设置固定区域的大小和位置。设置完成后,单击捕捉按钮或按快捷键,即可截取固定区域的内容。这种方式适用于需要频繁截取相同区域的场景。
4. 选定控件截图:
单击软件界面左侧的“选定控件”按钮,然后将鼠标移动到需要截取的控件上,单击并拖动鼠标,框选出控件的范围。框选完成后,松开鼠标,然后单击捕捉按钮或按快捷键,即可截取控件的内容。这种方式适用于需要截取特定控件(如按钮、文本框等)的场景。
5. 选定菜单截图:
单击软件界面左侧的“选定菜单”按钮,然后将鼠标移动到需要截取的菜单上,单击并拖动鼠标,框选出菜单的范围。框选完成后,松开鼠标,然后单击捕捉按钮或按快捷键,即可截取菜单的内容。这种方式适用于需要截取下拉菜单或弹出菜单的场景。
6. 选定网页截图:
单击软件界面左侧的“选定网页”按钮,然后打开需要截取的网页。在网页上单击并拖动鼠标,框选出需要截取的区域。框选完成后,松开鼠标,然后单击捕捉按钮或按快捷键,即可截取网页的内容。这种方式适用于需要截取网页特定区域的场景。
通过以上步骤和介绍,相信你已经掌握了如何使用红蜻蜓抓图精灵进行截图的基本方法。无论是需要截取整个屏幕、活动窗口,还是选定区域,红蜻蜓抓图精灵都能提供便捷的操作方式。同时,它还提供了丰富的图片编辑功能,让你能够轻松对截图进行编辑和保存。希望这篇教程对你有所帮助,祝你在使用红蜻蜓抓图精灵时能够更加得心应手!
- 上一篇: 天龙八部3哪个职业更好玩?
- 下一篇: 轻松打造个人专属网站,步骤全解析!
-
 掌握技巧!用红蜻蜓抓图精灵轻松捕获屏幕精彩瞬间资讯攻略10-28
掌握技巧!用红蜻蜓抓图精灵轻松捕获屏幕精彩瞬间资讯攻略10-28 -
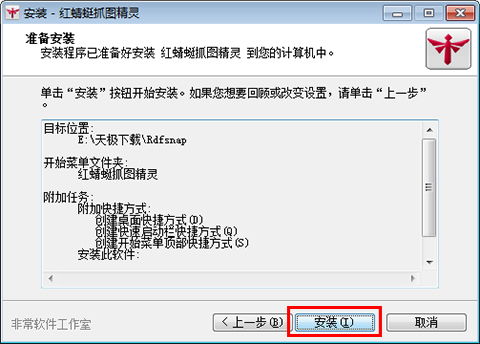 红蜻蜓抓图精灵:选定区域截图教程资讯攻略12-06
红蜻蜓抓图精灵:选定区域截图教程资讯攻略12-06 -
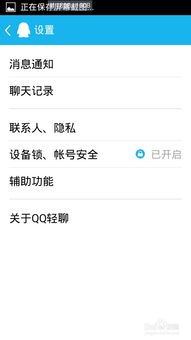 掌握QQ聊天截图技巧,轻松捕捉每一个精彩瞬间!资讯攻略10-26
掌握QQ聊天截图技巧,轻松捕捉每一个精彩瞬间!资讯攻略10-26 -
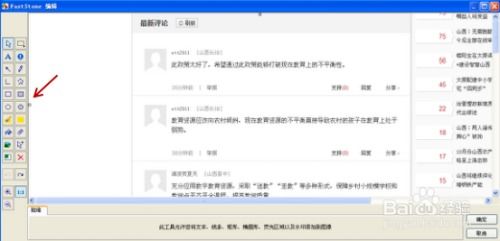 轻松掌握!屏幕截图技巧与热门方法大揭秘资讯攻略10-25
轻松掌握!屏幕截图技巧与热门方法大揭秘资讯攻略10-25 -
 英雄联盟轻松截图教程资讯攻略11-24
英雄联盟轻松截图教程资讯攻略11-24 -
 英雄联盟:轻松掌握游戏内截图技巧资讯攻略11-17
英雄联盟:轻松掌握游戏内截图技巧资讯攻略11-17