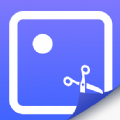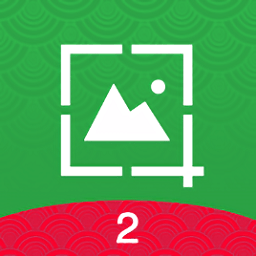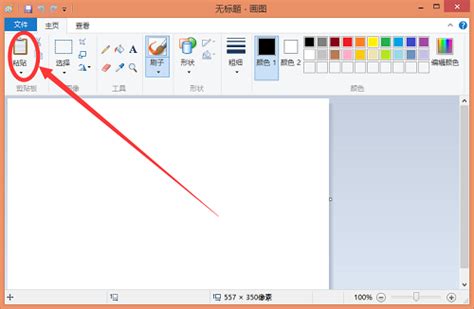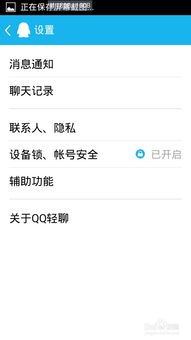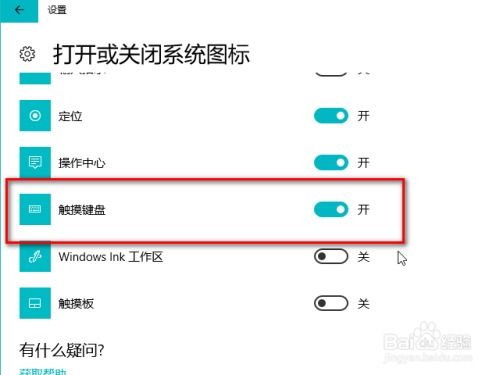轻松掌握!屏幕截图技巧与热门方法大揭秘
在日常工作、学习和娱乐中,屏幕截图已成为我们不可或缺的工具之一,它能迅速捕捉屏幕上的重要信息,无论是保存网页资料、分享游戏精彩瞬间,还是记录软件操作步骤,都显得尤为便利。下面,我们就来详细聊聊怎样进行屏幕截图,以及那些常用且高效的截图功能与方法,让你的信息获取与传播更加得心应手。
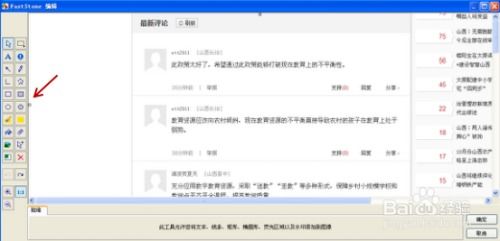
一、认识屏幕截图
首先,明确什么是屏幕截图。简单来说,屏幕截图(Screen Capture)就是将当前电脑或手机屏幕上的内容以图片的形式保存下来的过程。这个过程不需要复杂的专业设备,只需通过软件或系统自带的工具即可完成。
二、Windows系统下的屏幕截图方法
1. 使用Print Screen键(PrtSc)
Windows系统中最基本的截图方式就是使用键盘上的Print Screen(简写为PrtSc)键。按下此键后,当前屏幕的内容就会被复制到剪贴板中,随后你可以打开任何图片编辑软件(如画图、Photoshop)或文档编辑器(如Word),通过粘贴(Ctrl+V)将截图保存或进一步编辑。
进阶用法:同时按住Windows键(Win)+ Print Screen键,截图将直接保存到“图片”文件夹下的“屏幕截图”文件夹里,无需再手动粘贴。
2. 使用Snipping Tool(截图工具)
Windows 7及以上版本系统自带了截图工具(Snipping Tool),它提供了矩形截图、自由形状截图、窗口截图和全屏截图等多种模式,满足不同场景下的需求。通过开始菜单搜索“截图工具”即可找到并打开它。
升级后的Snip & Sketch:在Windows 10 1809更新后,微软推出了Snip & Sketch,作为截图工具的升级版,它集成了更多便捷功能,如截图后直接编辑、分享等。
3. 第三方截图软件
市场上还有许多优秀的第三方截图软件,如Snagit、NirCmd、PicPick等,它们通常提供更丰富的截图模式、截图后编辑功能以及截图快捷键自定义等高级功能,适合对截图有更高要求的用户。
三、Mac系统下的屏幕截图方法
1. 使用快捷键
Mac系统同样提供了多种快捷键来实现屏幕截图:
Command + Shift + 3:全屏截图,截图将保存至桌面。
Command + Shift + 4:选择区域截图,鼠标拖动选择截图区域。
Command + Shift + 4 + 空格键:窗口截图,鼠标指针变为相机形状后,点击任意窗口即可截图。
2. 使用终端命令
对于喜欢使用终端(Terminal)的Mac用户,也可以通过`screencapture`命令来实现更灵活的截图操作,包括设置截图保存位置、格式等。
3. 第三方截图软件
与Windows系统相似,Mac平台上也有诸多优秀的第三方截图软件,如Snagit for Mac、Nimbus Screenshot等,它们为Mac用户提供了更多样化的截图选择。
四、手机端的屏幕截图方法
1. Android系统
大多数Android手机都支持同时按住电源键和音量减小键(或音量增加键,依手机型号而定)来实现屏幕截图。此外,部分手机还支持三指下滑、悬浮按钮等多种截图方式,具体可在设置中查看或自定义。
2. iOS系统
在iPhone或iPad上,同时按住电源键(侧边按钮)和音量上键即可实现屏幕截图,截图将自动保存到“照片”应用的“截屏”相簿中。iOS 14及更新版本还加入了更便捷的截图方式,如使用背面轻点功能进行截图。
五、高级截图技巧
1. 滚动截图
对于超出屏幕长度的内容,如长网页、长文档等,可以使用专门的滚动截图工具进行截取。这些工具通常能自动识别页面滚动,并将多屏内容合并成一张长截图。
2. 视频截图
在观看视频时,若想截取某个精彩瞬间作为图片保存,可以使用视频播放器自带的截图功能,或者使用专门的视频截图软件来实现。
3. 截图后编辑
许多截图工具都内置了基础的图片编辑功能,如裁剪、标注、添加文字等,方便用户直接在截图上进行标记和说明。
六、总结
无论是Windows、Mac还是手机,屏幕截图都是一项非常实用的功能。掌握多种截图方法,并根据自己的需求选择合适的工具和方式,可以大大提高我们的工作效率和生活便利性。希望本文能为你提供实用的帮助,让你的屏幕截图之旅更加顺畅!
- 上一篇: 轻松解决!一键去除电脑桌面图标阴影的实用步骤
- 下一篇: 揭秘!哪9款沙宣发型能让你瞬间变身时尚焦点?
-
 掌握技巧!用红蜻蜓抓图精灵轻松捕获屏幕精彩瞬间资讯攻略10-28
掌握技巧!用红蜻蜓抓图精灵轻松捕获屏幕精彩瞬间资讯攻略10-28 -
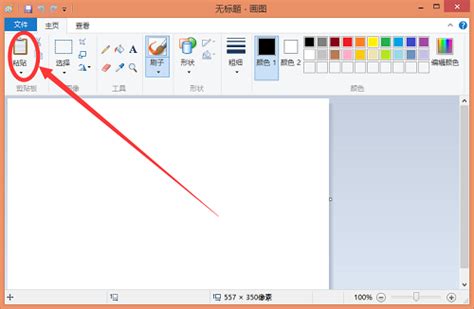 Windows画图软件:轻松学会屏幕截图与裁剪技巧资讯攻略12-06
Windows画图软件:轻松学会屏幕截图与裁剪技巧资讯攻略12-06 -
 轻松掌握:用红蜻蜓抓图精灵高效截图技巧资讯攻略12-01
轻松掌握:用红蜻蜓抓图精灵高效截图技巧资讯攻略12-01 -
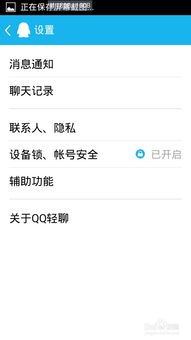 掌握QQ聊天截图技巧,轻松捕捉每一个精彩瞬间!资讯攻略10-26
掌握QQ聊天截图技巧,轻松捕捉每一个精彩瞬间!资讯攻略10-26 -
 掌握QQ截图快捷键,轻松捕捉屏幕精彩瞬间!资讯攻略10-29
掌握QQ截图快捷键,轻松捕捉屏幕精彩瞬间!资讯攻略10-29 -
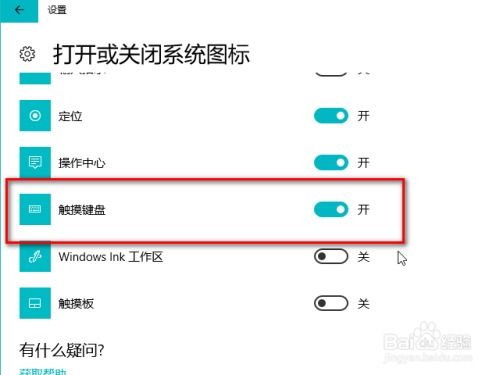 Win10触摸键盘怎么开启?屏幕键盘显示方法大揭秘!资讯攻略11-16
Win10触摸键盘怎么开启?屏幕键盘显示方法大揭秘!资讯攻略11-16