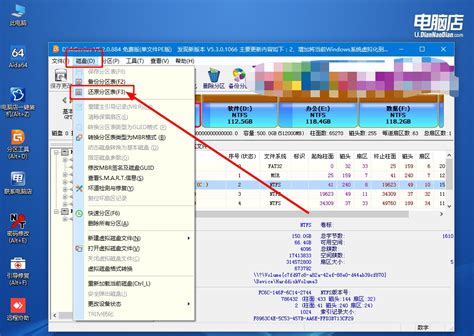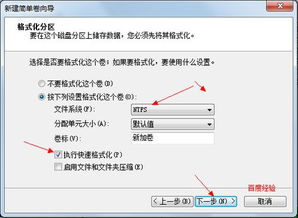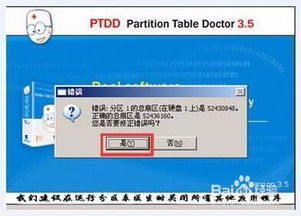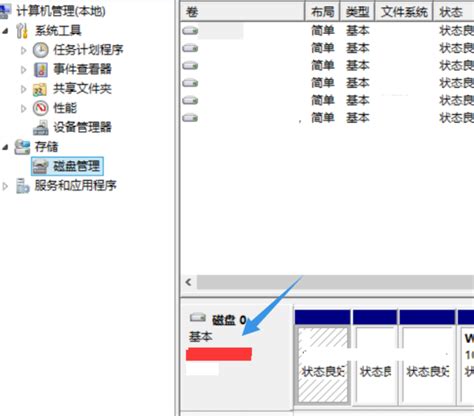如何使用Acronis Disk Director Suite进行硬盘分区?
用Acronis Disk Director Suite硬盘分区的方法

在当今数字化时代,硬盘分区是电脑维护与管理中的重要一环。合理的分区不仅能提升系统性能,还能更好地管理数据和软件。Acronis Disk Director Suite(ADDS)作为一款功能强大的硬盘管理工具,以其无损数据调整分区、移动硬盘分区、拷贝复制硬盘分区、硬盘分区分割和合并等特性,成为了许多用户优化硬盘分区的首选工具。下面,我们就来详细讲解如何使用Acronis Disk Director Suite进行硬盘分区。

准备工作
首先,你需要下载并安装Acronis Disk Director Suite软件。你可以从官方网站或其他可信的软件下载平台获取安装包,同时确保获取了有效的注册码或序列号。安装步骤如下:

1. 获取软件及注册码:从可靠的来源下载Acronis Disk Director Suite软件安装包和注册码。
2. 安装软件:执行`Setup.exe`文件,打开安装向导,选择“Install Acronis Disk Director Suite”进行安装。
3. 阅读并接受协议:点击“Next”继续,选择“I accept this agreement”接受条款,再次点击“Next”。
4. 输入序列号:在相应位置输入正确的产品序列号。
5. 选择安装模式:选择“Typical”以正常模式安装,或选择自定义安装。
6. 用户选择:选择“Install for all users that share this computer”并点击“Next”。
7. 确认安装:选择“Proceed”按钮开始安装。
8. 安装成功:提示安装成功后,点击“Close”按钮。
9. 重启计算机:软件安装完成后,会提示需要重新启动计算机,选择“Yes”进行重启。
使用Acronis Disk Director Suite进行分区
1. 启动软件并选择模式
重启计算机后,双击桌面上的Acronis Disk Director Suite图标启动软件。软件启动后,会弹出一个选择模式的对话框。建议选择“Manual Mode(手动模式)”,这样可以更灵活地进行自定义分区操作。
2. 识别硬盘分区
软件启动后,会自动识别电脑的硬盘分区。这时,你会看到当前硬盘的所有分区信息,包括系统盘、数据盘以及任何隐藏分区。
3. 调整现有分区大小
接下来,我们以调整C盘大小为例,详细讲解分区操作。
右键点击C盘:在软件界面中,找到C盘图标,右键点击它。
选择Resize(调整大小):在弹出的下拉菜单中,选择“Resize”选项。
输入新大小:在弹出的对话框中,你会看到“Partition size”选项,这里输入你想要为C盘保留的空间大小,例如60GB。确保为系统盘预留足够的空间,以避免后续系统更新和软件安装时空间不足的问题。
确认调整:输入新大小后,点击“OK”按钮。此时,C盘将被调整到指定大小,而多余的空间则会被标记为“Unallocated(未分配)”。
4. 创建新分区
调整C盘大小后,剩下的未分配空间可以用于创建新的分区。
右键点击未分配空间:在软件界面中,找到刚刚标记为“Unallocated”的未分配空间,右键点击它。
选择Create Partition(创建分区):在弹出的下拉菜单中,选择“Create Partition”选项。
设置分区大小和卷标:在弹出的对话框中,你可以设置新分区的大小、卷标以及文件系统类型(推荐使用NTFS)。
确认创建:输入相关信息后,点击“OK”按钮。
5. 重复操作创建多个分区
如果你希望创建多个分区,可以重复上述步骤,将剩余的未分配空间全部划分完毕。在每次创建新分区时,记得设置不同的大小和卷标,以满足不同的存储需求。
6. 应用更改并重启计算机
完成所有分区操作后,点击软件主窗口工具栏上的黑白相间小旗图标,选择“Proceed(执行操作)”来应用所有更改。软件会提示你需要重新启动计算机来完成分区操作。点击“Reboot(重启动)”按钮,电脑将自动重启并开始应用分区设置。
注意事项
在使用Acronis Disk Director Suite进行硬盘分区时,需要注意以下几点:
1. 数据备份:在进行任何分区操作之前,务必备份重要数据到外部存储设备,以防意外发生导致数据丢失。
2. 不要触碰隐藏分区:隐藏分区通常用于系统恢复功能,不要轻易对其进行操作,以免影响系统一键还原功能。
3. 系统要求:确保你的计算机满足Acronis Disk Director Suite的运行要求,避免软件运行不稳定或无法正常工作。
4. 耐心等待:分区操作可能会花费较长时间,尤其是在处理大量数据时。请耐心等待,不要手动中断或重启计算机,以免损坏硬盘数据。
附加功能
除了基本的分区管理功能外,Acronis Disk Director Suite还提供了一些附加功能,如硬盘修复、数据恢复和多系统引导管理等。
硬盘修复:Acronis Disk Editor允许对硬盘进行高级操作,如硬盘引导记录表操作和16进制编辑,有助于修复损坏的硬盘。
数据恢复:Acronis Recovery Expert可以扫描和恢复丢失的分区,是恢复重要数据的得力助手。
多系统引导管理:Acronis OS Selector可以帮助你轻松实现多操作系统的安装和引导,方便在不同系统间切换。
总结
Acronis Disk Director Suite作为一款功能强大的硬盘管理工具,以其易用性、无损数据特性和全面的分区管理功能,成为了优化硬盘分区的理想选择。通过本文的详细讲解,相信你已经掌握了如何使用Acronis Disk Director Suite进行硬盘分区的方法。无论是调整现有分区大小、创建新分区还是管理多个操作系统,这款软件都能满足你的需求。在享受高效分区管理带来的便利时,别忘了定期备份数据、关注系统更新以及保持硬盘的良好状态。
- 上一篇: 解锁QQ直播新技能:轻松开启你的直播之旅
- 下一篇: UC浏览器小说:怎样轻松兑换会员福利?
-
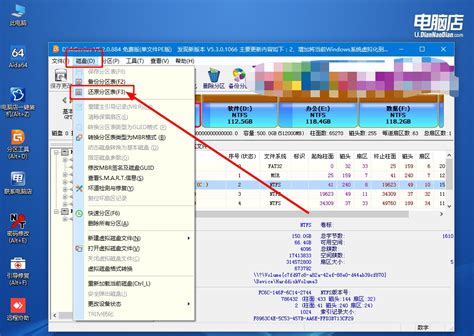 重生硬盘:利用Disk Genius重塑分区表指南资讯攻略11-18
重生硬盘:利用Disk Genius重塑分区表指南资讯攻略11-18 -
 掌握硬盘健康守护者:Hard Disk Sentinel高效使用指南资讯攻略11-13
掌握硬盘健康守护者:Hard Disk Sentinel高效使用指南资讯攻略11-13 -
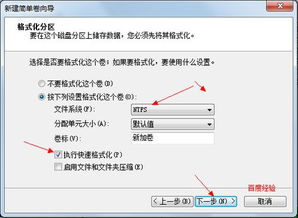 Win7系统下如何对硬盘进行分区?资讯攻略10-27
Win7系统下如何对硬盘进行分区?资讯攻略10-27 -
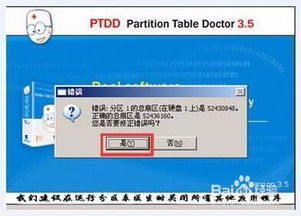 如何使用u深度PE分区表医生进行硬盘表面测试?资讯攻略11-23
如何使用u深度PE分区表医生进行硬盘表面测试?资讯攻略11-23 -
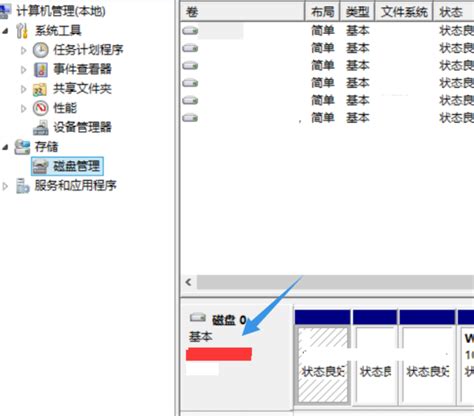 Windows 8系统下轻松实现硬盘高效分区技巧资讯攻略12-03
Windows 8系统下轻松实现硬盘高效分区技巧资讯攻略12-03 -
 Win7系统硬盘分区详细步骤资讯攻略11-04
Win7系统硬盘分区详细步骤资讯攻略11-04