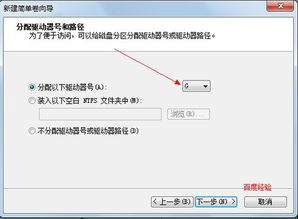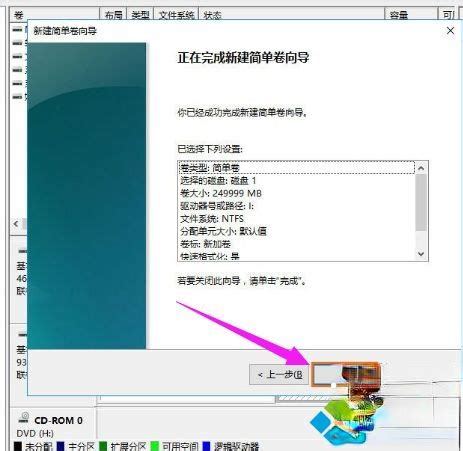重生硬盘:利用Disk Genius重塑分区表指南
使用Disk Genius重建硬盘分区表
硬盘分区表是记录硬盘所有分区信息的文件,它告知操作系统需要加载硬盘的哪块部分。分区表的作用就像是一个指引,确保系统能够正确读取和访问硬盘上的数据。然而,由于各种原因,分区表可能会损坏或丢失,导致硬盘无法识别分区,数据无法访问。在这种情况下,使用Disk Genius重建硬盘分区表是一个有效的解决方案。
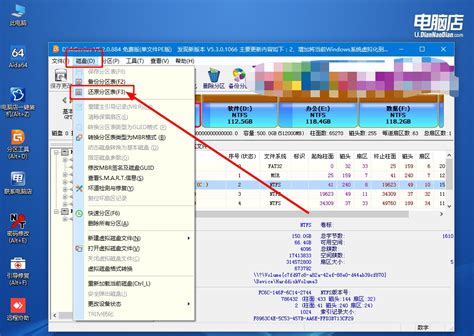
一、Disk Genius简介
Disk Genius是一款功能强大的磁盘分区和数据恢复工具,支持多种磁盘格式和分区类型。它不仅可以重建分区表,还可以进行数据恢复、分区管理、磁盘备份和还原等操作。Disk Genius用户界面友好,操作简单,是处理硬盘问题的得力助手。

二、准备工作
在使用Disk Genius重建硬盘分区表之前,需要进行一些准备工作,以确保操作的安全性和有效性。

1. 备份数据:

重建分区表可能会导致数据丢失或格式化,因此务必先备份硬盘上的所有重要数据。可以使用Disk Genius的磁盘备份功能,将硬盘数据备份到镜像文件中。具体步骤如下:
打开Disk Genius程序,选定一个硬盘作为源盘。
依次点击菜单栏的“磁盘”、“备份磁盘到镜像文件”。
在弹出窗口中,选定镜像文件将要保存的目录,并输入文件名。
点击“打开”,然后在新弹出窗口中,选择是否压缩以及压缩方式。
点击“开始”,程序开始制作镜像文件。制作完成后,点击“完成”。
2. 下载和安装DiskGenius:
从DiskGenius官方网站下载并安装DiskGenius软件。下载完成后,解压缩并启动该程序。
三、重建硬盘分区表
以下是使用Disk Genius重建硬盘分区表的详细步骤:
1. 打开Disk Genius程序:
启动Disk Genius程序,进入主界面。
2. 打开工具菜单:
按Alt+T组合键打开“工具”菜单。选择“重建分区”命令并按回车键。
3. 备份现有分区表:
在打开的“信息”对话框中,Disk Genius会提示用户对现有硬盘分区表进行备份。选择“继续”按钮并按回车键。这一步是为了防止在重建分区表过程中出现问题,可以通过备份文件恢复原始分区表。
4. 选择搜索分区方式:
接着会提示用户采用哪种方式搜索分区。建议用户选择“自动方式”按钮,并按回车键。这种方式会自动搜索硬盘上的分区,并处理所搜索到的分区信息。
5. 开始搜索和重建分区:
Disk Genius开始搜索分区,并自动处理所搜索到的分区信息。搜索完毕后,Disk Genius会自动进行重建分区的操作。完成后按“确定”按钮。
6. 保存更改:
按Alt+D组合键打开“硬盘”菜单,选择“存盘”命令并按回车键保存当前更新。这一步是为了确保重建分区表后的更改生效。
四、注意事项
在使用Disk Genius重建硬盘分区表时,需要注意以下几点:
1. 数据备份:
如前所述,重建分区表可能会导致数据丢失或格式化,因此务必先备份硬盘上的所有重要数据。
2. 选择正确的硬盘:
在Disk Genius界面中,确保选择正确的硬盘进行操作,避免误操作导致其他硬盘数据丢失。
3. 谨慎操作:
在进行重建分区表操作时,务必谨慎,避免误操作导致数据丢失或硬盘损坏。
4. 使用最新版本:
使用最新版本的Disk Genius,以确保软件的稳定性和兼容性。
五、数据恢复
如果重建分区表后,发现数据丢失或无法访问,可以使用Disk Genius的数据恢复功能进行恢复。具体步骤如下:
1. 选择恢复模式:
DiskGenius提供了不同的恢复模式,包括文件恢复、搜索丢失的分区、恢复损坏的分区、重组虚拟RAID等。根据需求选择相应的恢复模式。
2. 扫描丢失的数据:
DiskGenius会对选定的磁盘空间进行扫描,以查找丢失的数据。扫描可能需要一些时间,具体时间取决于磁盘的大小和磁盘自身的读写速度。
3. 预览和恢复数据:
扫描完成后,DiskGenius会列出找到的丢失文件。可以预览这些文件,检查它们是否是需要恢复的数据。然后,选择一个新的位置保存恢复的文件,不要将它们保存在原始磁盘上,以免覆盖原始数据。
4. 完成恢复:
等待需要恢复的文件成功地复制保存到指定的目标位置,恢复过程就完成了。可以关闭Disk Genius,并访问恢复的数据。
六、分区管理
除了重建分区表和数据恢复,Disk Genius还可以进行分区管理,包括创建新分区、调整分区大小、删除分区等操作。以下是具体步骤:
1. 创建新分区:
在Disk Genius界面中,选择需要创建新分区的硬盘。右键点击未分配的空间,选择“新建简单卷”(Windows)或点击“+”按钮(macOS)来创建新分区。按照向导指示选择分区大小、文件系统类型和分区标签等选项,并完成分区创建过程。
2. 调整分区大小:
右键点击需要调整大小的分区,选择“调整大小”(Windows)或拖动分区边缘来调整大小(macOS)。根据需要增加或减少分区的大小,并根据提示完成操作。
3. 删除分区:
右键点击需要删除的分区,选择“删除卷”(Windows)或点击“-”按钮(macOS)来删除分区。在确认删除操作后,分区将被删除并释放空间。
4. 应用更改:
在完成所有分区操作后,务必点击“应用”(Windows)或“完成”(macOS)来应用更改。系统会对操作进行验证,并将更改应用到硬盘上。
七、总结
使用Disk Genius重建硬盘分区表是一种有效的解决方案,可以恢复硬盘的分区信息,使数据能够正常访问。在进行重建分区表操作前,务必备份硬盘上的所有重要数据,并谨慎操作,避免误操作导致数据丢失或硬盘损坏。此外,Disk Genius还可以进行数据恢复和分区管理,是一款功能强大的磁盘工具。
- 上一篇: 明日之后攻略:揭秘远星城宝箱隐藏位置查找技巧
- 下一篇: 如何在网上快速查询高考成绩
-
 如何使用Acronis Disk Director Suite进行硬盘分区?资讯攻略12-01
如何使用Acronis Disk Director Suite进行硬盘分区?资讯攻略12-01 -
 掌握硬盘健康守护者:Hard Disk Sentinel高效使用指南资讯攻略11-13
掌握硬盘健康守护者:Hard Disk Sentinel高效使用指南资讯攻略11-13 -
 摔过的硬盘怎样屏蔽坏道并重新分区使用?资讯攻略10-26
摔过的硬盘怎样屏蔽坏道并重新分区使用?资讯攻略10-26 -
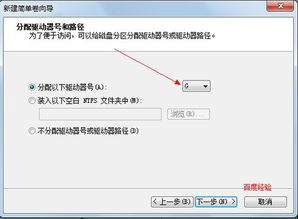 Win7用户必看:轻松学会硬盘分区技巧资讯攻略12-09
Win7用户必看:轻松学会硬盘分区技巧资讯攻略12-09 -
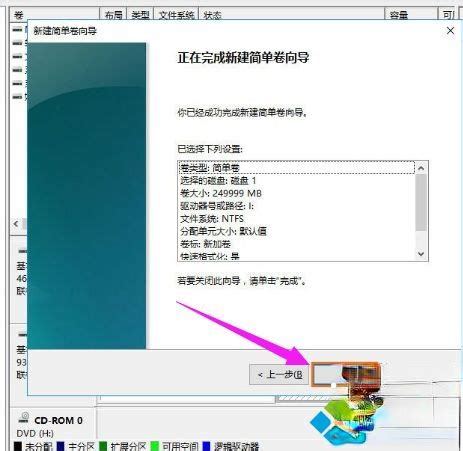 Win8系统硬盘高效分区指南资讯攻略11-09
Win8系统硬盘高效分区指南资讯攻略11-09 -
 移动硬盘高效分区指南资讯攻略10-24
移动硬盘高效分区指南资讯攻略10-24