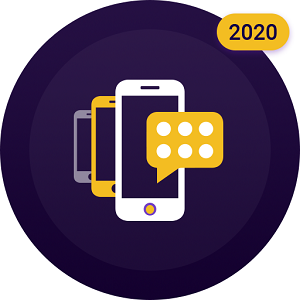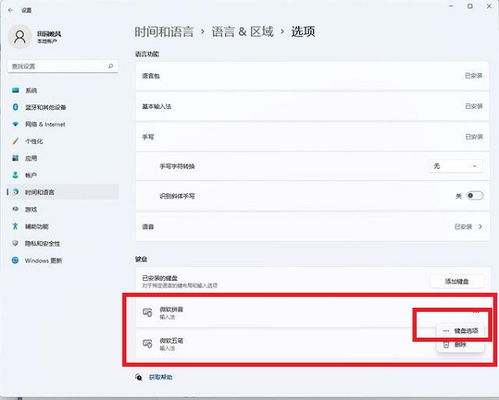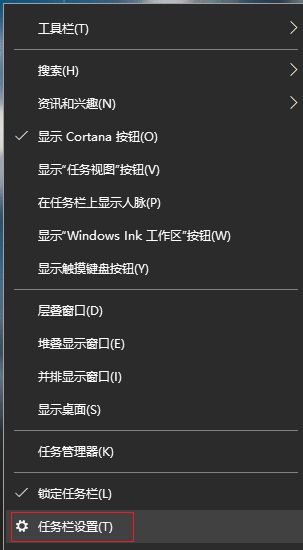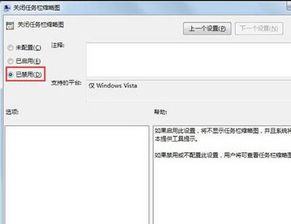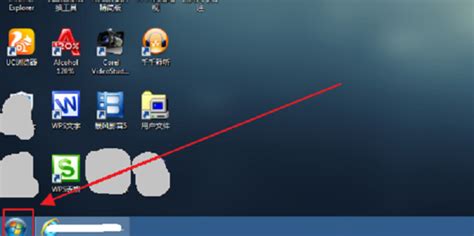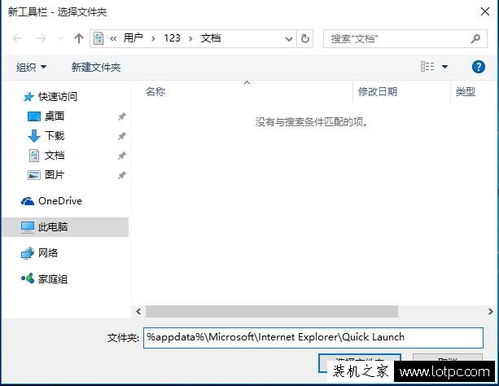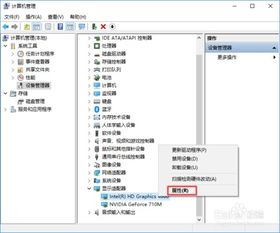轻松解决Win11任务栏异常问题

Windows 11自发布以来,以其全新的界面设计和丰富的功能赢得了众多用户的喜爱。然而,在使用过程中,不少用户遇到了任务栏异常的问题,如任务栏频繁弹出、无法显示或消失等。这些问题不仅影响了使用体验,还可能降低工作效率。别担心,下面将为大家介绍几种有效的修复方法,帮助你轻松解决Win11任务栏异常的问题。

一、重新启动电脑
很多时候,任务栏异常可能只是暂时性的问题,通过简单的重新启动电脑就能解决。不妨先尝试一下这个方法,说不定就能解决你的烦恼。

二、更新Windows 11
系统Bug或未完成的更新是导致任务栏异常的一个常见原因。微软会不断发布更新来修复已知的Bug和漏洞,因此,确保你的Windows 11系统已更新到最新版本是非常重要的。
1. 打开“设置”应用程序。
2. 选择“Windows更新”。
3. 点击“检查更新”按钮,安装任何可用的更新。
通过这一步骤,你可以确保系统已经修复了可能导致任务栏异常的问题。
三、重置任务栏
如果任务栏出现问题,重置任务栏是一个简单而有效的解决方法。具体步骤如下:
1. 右键点击任务栏空白处。
2. 选择“任务栏设置”。
3. 在打开的窗口中找到“重置”选项,点击进行重置。
重置任务栏后,系统会恢复默认设置,这通常可以解决一些由于配置错误导致的问题。
四、修复系统文件
系统文件的损坏也可能导致任务栏异常。幸运的是,Windows提供了系统文件检查器工具,可以扫描和修复损坏的系统文件。
1. 按下键盘上的“Win + X”组合键,打开快捷菜单。
2. 选择“Windows PowerShell(管理员)”。
3. 在PowerShell窗口中,输入以下命令并回车执行:`sfc /scannow`。
等待扫描和修复过程完成后,重启电脑,查看任务栏是否恢复正常。
五、禁用第三方应用程序
有时候,第三方应用程序可能会与Win11的任务栏功能不兼容,从而引发冲突,导致任务栏异常。如果你最近安装了新的应用程序,尝试禁用它,看看任务栏是否恢复正常。
1. 按下键盘上的“Ctrl + Shift + Esc”组合键,打开任务管理器。
2. 在进程中找到可能导致冲突的应用程序。
3. 右键点击该应用程序,选择“结束任务”。
如果禁用某个应用程序后任务栏恢复正常,那么很可能是该应用程序引起的问题。你可以尝试更新该应用程序到最新版本,或者寻找替代软件。
六、创建新用户账户
如果以上方法都无效,你可以尝试创建一个新的用户账户,看看任务栏是否在新账户中工作正常。有时候,用户账户的设置或配置问题可能导致任务栏异常。
1. 打开“设置”应用程序。
2. 选择“账户”。
3. 点击“家庭和其他用户”,然后选择“添加其他用户”。
4. 按照提示创建一个新用户账户。
切换到新用户账户后,如果任务栏恢复正常,那么你可以考虑将重要数据迁移到新账户,并在新账户中使用Windows 11。
七、调整时间和日期设置
有时候,任务栏的异常可能与系统的时间和日期设置有关。通过调整时间和日期设置,有时可以解决任务栏无响应的问题。
1. 按下键盘上的“Ctrl + Shift + Esc”组合键,打开任务管理器。
2. 点击“文件”,选择“运行新任务”。
3. 输入`control`回车,打开控制面板。
4. 找到“时间和区域”,选择“更改日期和时间”。
5. 将时间更改到某个特定的日期(如9月4日之后)。
6. 设置完成后关闭同步时间,再重启电脑。
7. 重启之后重新进入时间设置,切换到“Internet时间”,开启时间同步,并将服务器地址修改为“ntp.ntsc.ac.cn”。
8. 点击“立即更新”,设置完毕后点击确定。
通过调整时间和日期设置,有时可以解决任务栏的异常问题。
八、刷新资源管理器
资源管理器是Windows系统中负责管理文件和文件夹的重要组件。有时候,资源管理器的异常可能导致任务栏出现问题。通过刷新资源管理器,可以解决任务栏异常的问题。
1. 按下键盘上的“Ctrl + Shift + Esc”组合键,打开任务管理器。
2. 在进程中找到“Windows资源管理器”,并右键选择“重新启动”。
刷新资源管理器后,任务栏应该恢复正常。
九、检查硬件和驱动程序
虽然较少见,但某些硬件或驱动程序的不兼容也可能间接影响到任务栏的正常工作。确保所有硬件设备都连接正常,驱动程序也是最新版本。
1. 打开“设备管理器”。
2. 检查是否有任何硬件设备出现黄色警告标志。
3. 如果有,右键点击该设备,选择“更新驱动程序”。
4. 按照提示安装最新的驱动程序。
通过更新驱动程序,有时可以解决任务栏的异常问题。
十、重装系统
如果以上方法都无效,那么你可能需要考虑重装系统了。请注意,重装系统会导致你的个人数据丢失,因此在进行这一操作之前,请务必备份好你的重要数据。
1. 打开浏览器,下载电脑重装系统软件。
2. 一键选择Win11系统版本。
3. 等待软件自动下载安装完成。
通过重装系统,你可以解决任务栏的异常问题,但请注意备份数据以免丢失。
结语
Win11任务栏异常的问题虽然令人烦恼,但通过上述方法大多可以找到并解决问题的根源。微软也在不断努力优化系统,以提供更加稳定、流畅的使用体验。作为用户,我们应保持耐心,并积极尝试各种解决方案,以期早日恢复正常的系统操作。希望这篇文章能够帮助你解决Win11任务栏异常的问题,让你的使用体验更加愉快!
- 上一篇: 如何在中国移动设置视频彩铃?
- 下一篇: Dota6.79版本中复仇之魂(VS)该如何出装?
-
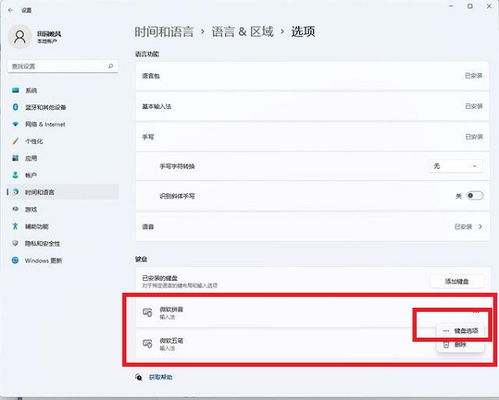 Win11输入法无法输入汉字,只出字母问题解决方案资讯攻略11-18
Win11输入法无法输入汉字,只出字母问题解决方案资讯攻略11-18 -
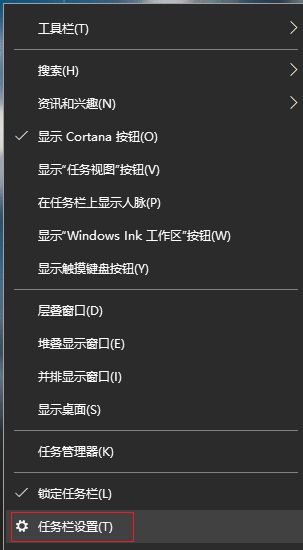 Win10系统语言栏消失的解决方法资讯攻略11-26
Win10系统语言栏消失的解决方法资讯攻略11-26 -
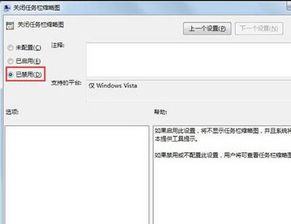 Win7系统任务栏缩略图无法显示该怎么解决?资讯攻略11-03
Win7系统任务栏缩略图无法显示该怎么解决?资讯攻略11-03 -
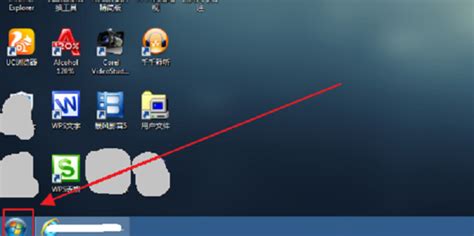 轻松学会在Win7中显示语言栏的方法资讯攻略11-26
轻松学会在Win7中显示语言栏的方法资讯攻略11-26 -
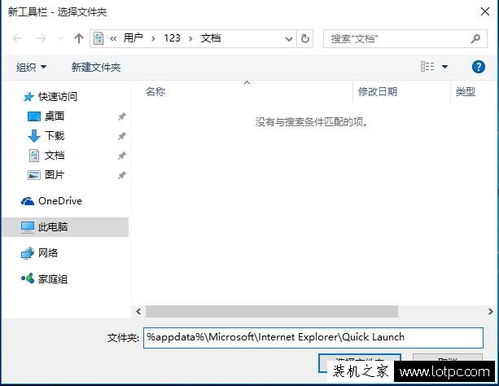 Win10快速启动栏消失的恢复方法资讯攻略11-14
Win10快速启动栏消失的恢复方法资讯攻略11-14 -
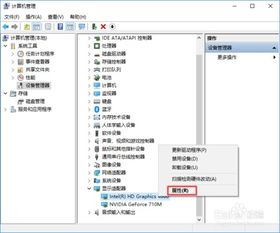 Win11系统如何更新显卡驱动程序?资讯攻略12-08
Win11系统如何更新显卡驱动程序?资讯攻略12-08