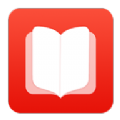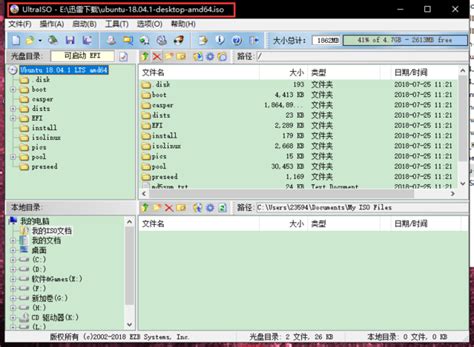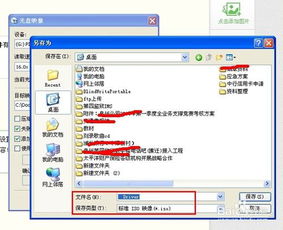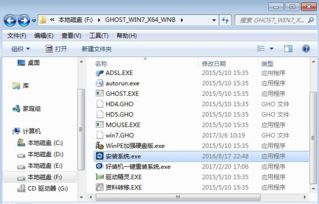安装ISO镜像文件的步骤指南
如何安装ISO镜像文件

ISO镜像文件,作为一种包含操作系统、软件或数据备份的光盘映像格式,广泛应用于各种安装和备份场景。无论是为了安装新的操作系统,还是为了测试软件,学会正确安装ISO镜像文件都是一项非常实用的技能。本文将详细介绍如何在不同场景下安装ISO镜像文件,帮助用户全面掌握这一技能。

一、准备工具与材料
在安装ISO镜像文件之前,你需要准备以下工具和材料:

1. ISO镜像文件:这是你需要安装的内容,可以从官方网站、授权渠道或其他可靠来源下载。

2. 存储介质:如U盘(至少8GB容量)或DVD光盘(如果文件大小允许)。
3. 软件工具:如Rufus、UltraISO等,用于将ISO镜像文件写入到U盘或DVD光盘中。
4. 计算机:确保计算机能够正常启动并进入BIOS/UEFI设置,以便调整启动顺序。
二、使用Rufus制作可启动U盘
Rufus是一款免费且简单易用的工具,用于将ISO镜像文件写入到U盘中,使其变为可启动的U盘。以下是具体步骤:
1. 下载Rufus:从Rufus的官方网站下载并安装最新版本的Rufus。
2. 插入U盘:将U盘插入计算机的USB端口中,并确保U盘上的所有数据都已备份,因为制作过程会清空U盘。
3. 运行Rufus:打开Rufus软件,你会看到一个简洁的界面。
4. 选择设备:在“设备”下拉菜单中,选择你的U盘。
5. 选择ISO镜像文件:点击“选择”按钮,找到并选择你要安装的ISO镜像文件。
6. 设置分区方案和文件系统:通常情况下,你可以选择“MBR分区方案用于BIOS或UEFI计算机”和“默认(推荐)”的文件系统。如果你的计算机是UEFI启动的,并且你想确保兼容性,可以选择“GPT分区方案用于UEFI计算机”。
7. 开始写入:点击“开始”按钮,Rufus会开始将ISO镜像文件写入到U盘中。这个过程可能需要几分钟时间,取决于ISO镜像文件的大小和U盘的写入速度。
8. 完成制作:当Rufus提示写入完成时,你可以安全地移除U盘,并将其用于安装操作系统或其他软件。
三、使用UltraISO制作可启动DVD光盘
UltraISO是一款功能强大的光盘映像工具,它不仅可以打开、编辑ISO镜像文件,还可以将其写入到DVD光盘中。以下是具体步骤:
1. 下载UltraISO:从UltraISO的官方网站下载并安装最新版本的UltraISO。
2. 插入DVD光盘:将一张空白的DVD光盘插入计算机的DVD光驱中。
3. 运行UltraISO:打开UltraISO软件,你会看到一个带有文件浏览器的界面。
4. 加载ISO镜像文件:在UltraISO的菜单栏中,点击“文件”->“打开”,找到并选择你要安装的ISO镜像文件。
5. 写入光盘:在UltraISO的菜单栏中,点击“工具”->“写入光盘映像”,弹出写入对话框。在对话框中,确保选择了正确的光驱和目标光盘类型(如DVD-R),然后点击“写入”按钮。
6. 等待写入完成:UltraISO会开始将ISO镜像文件写入到DVD光盘中。这个过程可能需要几分钟到十几分钟时间,取决于ISO镜像文件的大小和DVD光驱的写入速度。
7. 完成制作:当UltraISO提示写入完成时,你可以弹出DVD光盘,并将其用于安装操作系统或其他软件。
四、安装操作系统
现在我们已经制作好了可启动的U盘或DVD光盘,接下来就可以用它来安装操作系统了。以下是具体步骤:
1. 调整启动顺序:重新启动计算机,并在启动时按下相应的键(如F2、F12、Delete等)进入BIOS/UEFI设置界面。在设置界面中,找到“启动顺序”或类似的选项,将U盘或DVD光驱设置为第一启动设备。
2. 保存并退出:完成启动顺序的调整后,保存设置并退出BIOS/UEFI设置界面。计算机将重新启动并从U盘或DVD光驱中启动。
3. 安装操作系统:当计算机从U盘或DVD光驱启动时,你会看到一个启动菜单或安装界面。根据界面提示,选择相应的选项来安装操作系统。通常情况下,你需要选择安装语言、时间格式、键盘布局等选项,然后按照向导的提示完成操作系统的安装过程。
4. 完成安装:当操作系统安装完成后,你可以根据需要配置计算机的硬件和软件设置,如网络连接、驱动程序更新、用户账户创建等。
五、注意事项与常见问题解答
1. 备份数据:在制作可启动U盘或DVD光盘之前,务必备份U盘或DVD光盘上的所有数据。因为制作过程会清空U盘或DVD光盘上的所有内容。
2. 选择正确的启动设备:在调整启动顺序时,务必选择正确的U盘或DVD光驱作为第一启动设备。如果选择错误,计算机将无法从U盘或DVD光驱中启动。
3. 注意文件系统和分区方案:在制作可启动U盘时,务必选择正确的文件系统和分区方案。如果你的计算机是UEFI启动的,并且你想确保兼容性,可以选择GPT分区方案。
4. 处理安装过程中的错误:在安装操作系统时,可能会遇到各种错误和提示。如果遇到问题,可以根据错误代码或提示信息在网上搜索解决方案,或者联系技术支持人员寻求帮助。
结语
通过本文的介绍,相信你已经掌握了如何安装ISO镜像文件的方法。无论是制作可启动U盘还是DVD光盘,还是安装操作系统,只要你按照步骤进行操作,并注意相关的注意事项和常见问题解答,就可以顺利完成安装过程。希望这篇文章对你有所帮助!
- 上一篇: 轻松学会:如何用Excel创建表格
- 下一篇: 《海贼王传奇》震撼登场,不容错过!
-
 如何用UltraISO软碟通制作ISO镜像文件?资讯攻略11-16
如何用UltraISO软碟通制作ISO镜像文件?资讯攻略11-16 -
 打造完美ISO镜像文件的实用指南资讯攻略11-18
打造完美ISO镜像文件的实用指南资讯攻略11-18 -
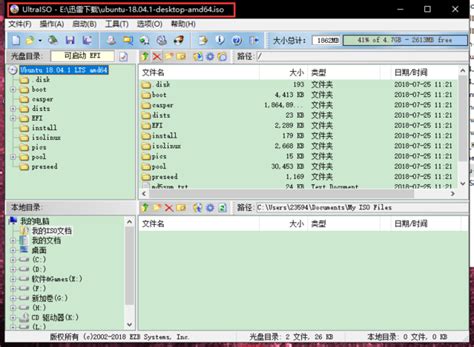 从零打造:ESD文件到ISO镜像的编译与安装全攻略资讯攻略12-04
从零打造:ESD文件到ISO镜像的编译与安装全攻略资讯攻略12-04 -
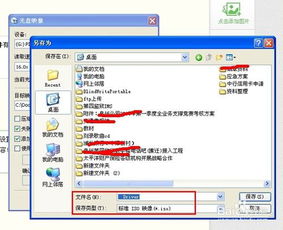 轻松掌握:制作ISO文件的全面指南资讯攻略11-14
轻松掌握:制作ISO文件的全面指南资讯攻略11-14 -
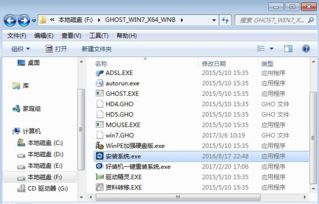 Win7系统硬盘安装详细步骤指南资讯攻略12-04
Win7系统硬盘安装详细步骤指南资讯攻略12-04 -
 打造专属ISO镜像:UltraISO软件的高效制作秘籍资讯攻略11-17
打造专属ISO镜像:UltraISO软件的高效制作秘籍资讯攻略11-17