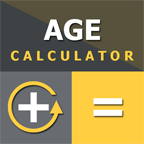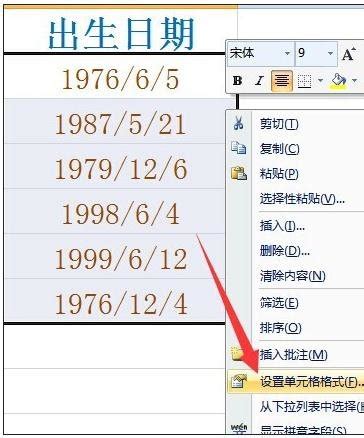如何在Excel中根据出生年月快速计算年龄
在日常的数据处理与管理工作中,Excel凭借其强大的数据处理能力,成为了许多职场人士不可或缺的工具。特别是在处理人员信息时,经常需要根据个人的出生年月来计算年龄。这一功能不仅有助于企业快速了解员工的年龄分布,还能为人力资源管理、保险投保年限计算等多方面提供数据支持。本文将从基础操作、高级应用、数据验证与美化、以及在实际工作中的应用场景等多个维度,深入探讨如何使用Excel根据出生年月计算年龄。

基础操作:直接计算年龄
在Excel中,最基础的年龄计算方法是通过DATEDIF函数实现的。DATEDIF函数用于计算两个日期之间的差异,返回的结果可以是年、月、日等。

假设你的出生年月数据存放在A列,从A2单元格开始,你可以在B2单元格输入以下公式来计算年龄:
```excel
=DATEDIF(A2, TODAY(), "Y")
```
这里的`A2`代表出生年月所在的单元格,`TODAY()`函数返回当前日期,`"Y"`参数表示返回两个日期之间的年数差异。这样,Excel就会自动根据出生年月计算出每个人的年龄。
高级应用:处理不同日期格式与动态更新
1. 处理不同日期格式
在实际应用中,可能会遇到各种格式的日期数据,如“1990-01-01”、“1990年1月1日”甚至“1990/1/1”。为了确保计算的准确性,首先需要将这些日期统一转换成Excel能够识别的日期格式。
对于“1990-01-01”这种标准的年月日格式,Excel通常能直接识别。
对于包含中文年、月、日的格式,如“1990年1月1日”,可以先使用“数据”选项卡下的“文本分列”功能,选择“分隔符”中的“其他”并输入“年”或“月”作为分隔符(视具体情况而定),然后按步骤进行分列操作。分列后,Excel会自动将分列后的数据转换为日期格式。
对于“1990/1/1”这种简化格式,如果Excel无法直接识别,可以使用`DATEVALUE`函数将文本字符串转换为日期序列号。例如,如果“1990/1/1”在A2单元格,可以在B2输入`=DATEVALUE(SUBSTITUTE(A2,"/","-"))`,通过`SUBSTITUTE`函数将斜杠替换为短横线,使日期符合Excel的识别标准。
2. 动态更新年龄
上述基础操作中的公式使用了`TODAY()`函数,这意味着每次打开Excel时,年龄数据都会根据当前日期自动更新。这对于需要频繁更新数据的场景非常有用,但也可能导致数据在不同时间点不一致的问题。为了保留某一时点的年龄数据,可以在计算后将结果复制并粘贴为数值(使用快捷键Ctrl+Shift+V,选择“值”进行粘贴)。
数据验证与美化:提升表格的专业度
1. 数据验证
为了确保输入的出生年月数据格式正确,可以使用Excel的数据验证功能。选中包含出生年月数据的单元格区域,点击“数据”选项卡下的“数据验证”,在“允许”下拉菜单中选择“日期”,然后在“数据”下拉菜单中选择合适的日期格式(如“年月日”)。这样,当输入不符合要求的日期时,Excel会弹出警告提示。
2. 表格美化
条件格式:可以使用条件格式来突出显示特定年龄段的员工。例如,选中年龄列,点击“开始”选项卡下的“条件格式”,选择“新建规则”,设置当年龄大于或等于60时,填充颜色为红色,以便快速识别退休年龄段员工。
边框与背景:通过调整单元格边框、设置背景色等方式,使表格更加清晰易读。
标题与注释:为表格添加恰当的标题和注释,帮助读者更好地理解数据内容。
实际应用场景:人力资源管理的多面手
1. 员工年龄分布分析
通过计算年龄,可以轻松生成员工年龄分布图表,如柱状图、饼图等,帮助企业了解员工的年龄结构,为招聘、培训、退休规划等提供数据支持。
2. 保险投保年限计算
在某些行业,如保险、金融等,员工的投保年限往往与年龄相关。通过计算年龄,可以进一步推算出员工的投保年限,为保险费用的计算和分配提供依据。
3. 退休计划制定
对于即将达到退休年龄的员工,通过年龄计算,可以提前规划退休计划,包括退休金的计算、退休手续的办理等,确保企业运营的平稳过渡。
4. 招聘策略优化
通过分析员工年龄分布,可以发现企业是否存在人才断层现象,从而调整招聘策略,吸引并留住不同年龄段的人才,保持企业团队的活力和多样性。
结语
Excel中的年龄计算功能,虽然看似简单,却在实际工作中发挥着重要作用。通过掌握基础操作、高级应用技巧、数据验证与美化方法,以及了解其在不同场景下的应用,我们可以更加高效地进行数据处理与分析,为企业的发展提供有力支持。同时,随着Excel版本的不断升级,未来可能会有更多便捷的功能和工具被引入,帮助我们更加轻松地完成这些任务。因此,持续学习与实践,是不断提升Excel应用能力的关键。
- 上一篇: 深圳中考录取结果,本地宝一键速查指南
- 下一篇: 如何轻松解除QQ号与手机号的绑定?
-
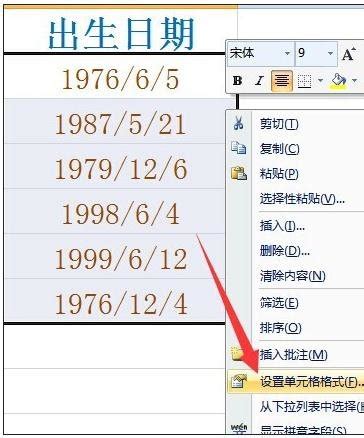 Excel中如何按出生日期排序以排列年龄大小资讯攻略11-01
Excel中如何按出生日期排序以排列年龄大小资讯攻略11-01 -
 如何按出生日期在Excel中对年龄进行排序资讯攻略11-07
如何按出生日期在Excel中对年龄进行排序资讯攻略11-07 -
 轻松掌握:生辰八字(年月日时干支)精准计算方法资讯攻略11-21
轻松掌握:生辰八字(年月日时干支)精准计算方法资讯攻略11-21 -
 揭秘生辰八字算法:轻松掌握年月日时干支计算秘籍资讯攻略11-30
揭秘生辰八字算法:轻松掌握年月日时干支计算秘籍资讯攻略11-30 -
 如何快速计算生辰八字与五行属性?资讯攻略11-14
如何快速计算生辰八字与五行属性?资讯攻略11-14 -
 Excel求和技巧:轻松掌握数据总和计算方法资讯攻略12-05
Excel求和技巧:轻松掌握数据总和计算方法资讯攻略12-05