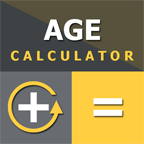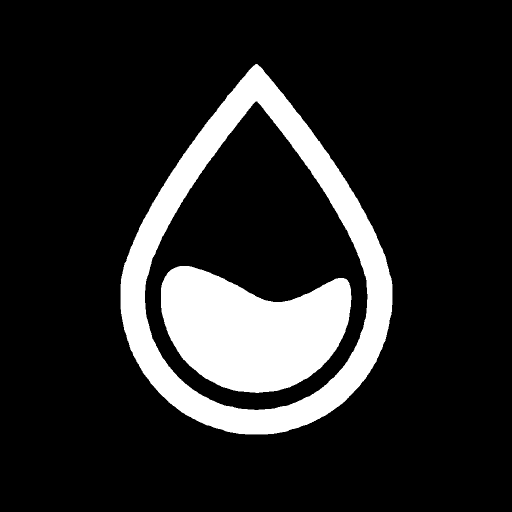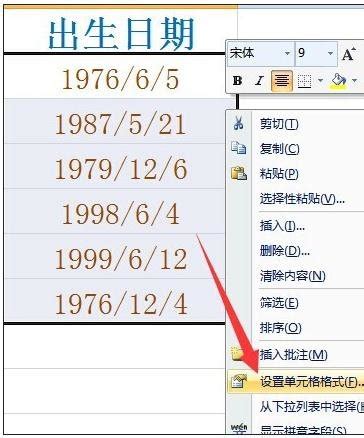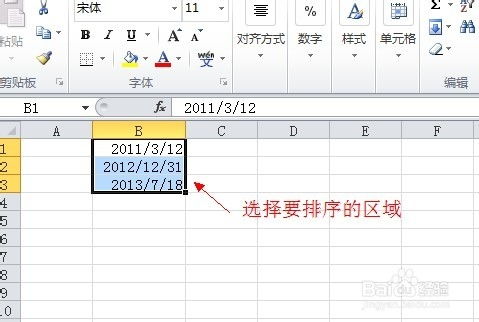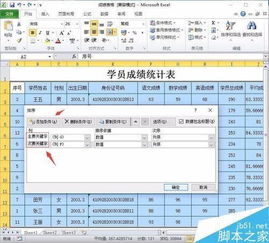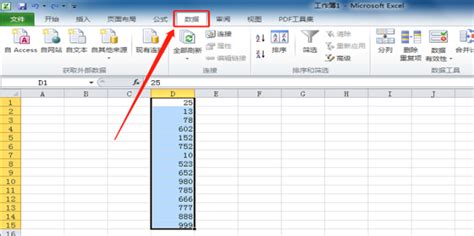如何按出生日期在Excel中对年龄进行排序
在这个数据驱动的时代,Excel已经成为我们日常生活和工作中不可或缺的工具。从简单的表格制作到复杂的数据分析,Excel都展现出了其强大的功能。然而,在处理个人或团队信息时,我们经常会遇到这样一个问题:如何根据出生日期快速准确地按年龄大小进行排序?这不仅关系到数据的整理效率,更影响着我们对信息的有效利用。今天,就让我们一起探索Excel中的这个实用技巧,让你的数据处理工作变得轻松愉快!

首先,让我们明确一点:Excel不仅仅是一个数字表格,它更像是一个强大的数据处理助手。无论你是人力资源专员、学生还是家庭主妇,只要你需要处理包含出生日期在内的信息,这个技巧都将对你有所帮助。想象一下,当你需要整理一份员工名单、学生档案或是家庭成员信息时,如果手动计算每个人的年龄并进行排序,那将是一件多么繁琐的事情。而现在,有了Excel的帮助,这一切都将变得简单快捷。
第一步:准备数据
在开始之前,请确保你的Excel表格中已经包含了需要排序的出生日期数据。这些数据可以位于表格的任何一列中,但为了方便说明,我们假设它们位于A列。此外,最好在相邻的B列中创建一个空白列,用于计算年龄。这样,你的数据表格看起来可能会像这样:
```
A列(出生日期) | B列(年龄)
|
1990-01-01 |
1985-05-15 |
2000-12-25 |
... |
```
第二步:计算年龄
接下来,我们需要利用Excel的日期函数来计算每个人的年龄。这里,我们可以使用`DATEDIF`函数,它是一个非常强大的日期差异计算工具。在B列的第一个空白单元格(例如B2)中,输入以下公式:
```excel
=DATEDIF(A2, TODAY(), "Y")
```
这个公式的意思是:计算A2单元格中的出生日期与当前日期(`TODAY()`函数返回的值)之间的年份差异,即年龄。注意,这里的"Y"表示年份差异。
输入公式后,按下回车键,Excel就会自动计算出B2单元格对应的年龄。然后,你可以将B2单元格中的公式拖动或复制到B列的其他单元格中,以计算所有人的年龄。
第三步:排序数据
现在,你已经得到了每个人的年龄数据,接下来就可以根据年龄进行排序了。在Excel中,排序功能是非常直观和易用的。
1. 首先,选中包含出生日期和年龄数据的整个表格区域(包括标题行,如果有的话)。
2. 然后,点击Excel工具栏上的“数据”选项卡。
3. 在“数据”选项卡中,找到并点击“排序”按钮。这将打开一个排序对话框。
4. 在排序对话框中,选择你要排序的列(在这个例子中,是B列,即年龄列)。
5. 接下来,选择排序的顺序(升序或降序)。如果你想按照年龄从小到大排序,就选择升序;反之,如果想从大到小排序,就选择降序。
6. 最后,点击“确定”按钮。
Excel会立即根据你的选择对表格进行排序。现在,你的数据已经按照年龄大小排列得整整齐齐,无论是查看还是分析都变得更加方便。
额外技巧:处理特殊日期和格式
在处理实际数据时,你可能会遇到一些特殊情况,比如出生日期为空、格式不一致或包含非日期数据等。为了确保排序结果的准确性,以下是一些额外的技巧和建议:
检查日期格式:确保所有出生日期都采用了相同的日期格式(如YYYY-MM-DD)。如果格式不一致,可以使用Excel的“文本分列”功能或“日期和时间”格式设置来统一格式。
处理空值:如果某些单元格中的出生日期为空,`DATEDIF`函数会返回错误。为了避免这种情况,你可以在公式中使用`IF`函数来检查空值,并返回一个默认值(如0或“未知”)。例如:
```excel
=IF(A2="", "未知", DATEDIF(A2, TODAY(), "Y"))
```
处理非日期数据:如果某些单元格中包含的不是有效的日期数据(如文本或数字),`DATEDIF`函数同样会返回错误。在这种情况下,你可以使用Excel的“数据验证”功能来限制用户输入的数据类型,或者使用`ISDATE`函数来检查单元格中的数据是否为有效日期。
结语
通过以上步骤,你已经掌握了如何在Excel中根据出生日期按年龄大小进行排序的技巧。这个技巧不仅适用于个人数据整理,还广泛应用于企业人力资源管理、学校教育数据分析以及家庭财务管理等多个领域。掌握了这个技巧,你将能够更高效地处理和分析数据,提高工作效率和生活质量。
当然,Excel的功能远不止于此。它就像一个无限深邃的宝库,等待着我们去探索和发现。无论你是Excel初学者
- 上一篇: QQ会员特权、好处及功能详解
- 下一篇: 海贼王热血之旅:宠物进化全攻略
-
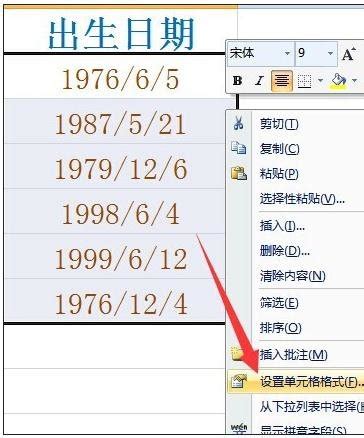 Excel中如何按出生日期排序以排列年龄大小资讯攻略11-01
Excel中如何按出生日期排序以排列年龄大小资讯攻略11-01 -
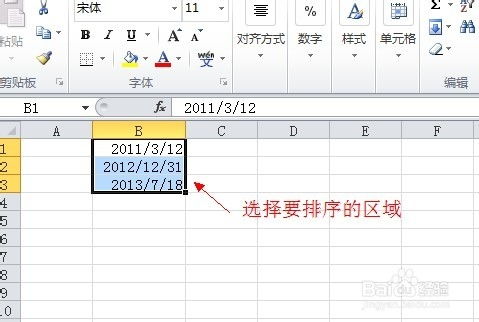 如何在Excel中按日期进行排序?资讯攻略11-18
如何在Excel中按日期进行排序?资讯攻略11-18 -
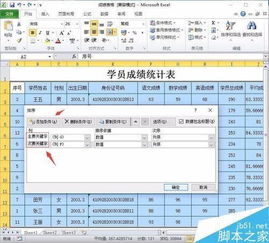 Excel表格排序方法大揭秘资讯攻略11-30
Excel表格排序方法大揭秘资讯攻略11-30 -
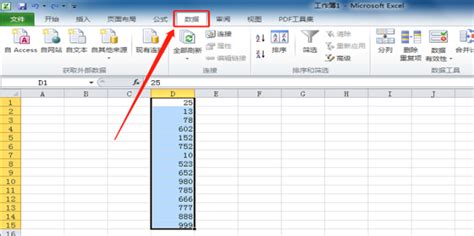 如何让Excel表格数据按从小到大顺序快速排序资讯攻略10-31
如何让Excel表格数据按从小到大顺序快速排序资讯攻略10-31 -
 如何在Excel中根据出生年月快速计算年龄资讯攻略11-27
如何在Excel中根据出生年月快速计算年龄资讯攻略11-27 -
 Excel分类汇总功能全攻略:轻松学会数据整理与分析资讯攻略11-07
Excel分类汇总功能全攻略:轻松学会数据整理与分析资讯攻略11-07