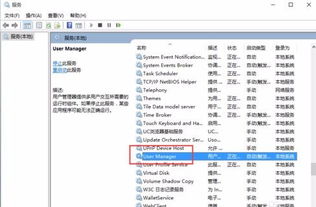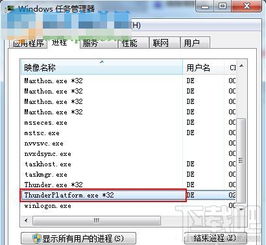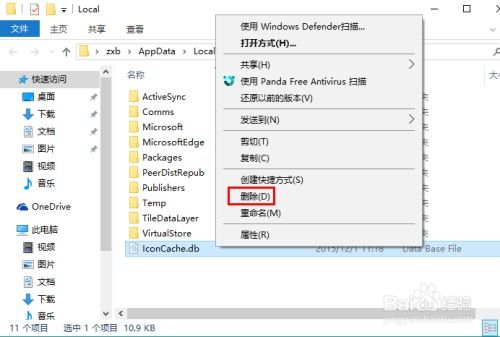Win10中如何修复explorer.exe进程问题?
Win10系统中,explorer.exe是一个关键的系统进程,它负责管理和显示图形用户界面(GUI),包括桌面、任务栏、文件资源管理器等。如果这个进程出现问题,可能会导致桌面不显示、文件资源管理器无法打开等一系列系统问题。不过,你无需过分担忧,本文将介绍多种修复Win10中explorer.exe进程的方法,帮助你轻松解决这一问题。
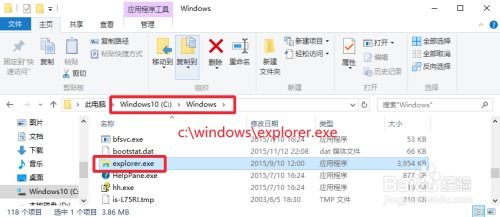
方法一:重新启动文件资源管理器
这是最简单直接的方法,通过任务管理器重新启动explorer.exe进程:
1. 打开任务管理器:按下`Ctrl + Alt + Del`组合键,或者按住`Ctrl + Shift + Esc`,打开任务管理器。
2. 结束explorer.exe进程:在任务管理器中找到“进程”选项卡,找到并右键点击“Windows资源管理器”或“explorer.exe”进程,选择“结束任务”。
3. 重新启动explorer.exe:在任务管理器的“文件”菜单中选择“新建任务”,输入“explorer.exe”并按下回车键,重新打开文件资源管理器。
方法二:运行sfc /scannow命令
sfc /scannow命令可以扫描并修复系统文件,如果explorer.exe文件损坏,这个方法可能会有帮助:
1. 打开命令提示符(管理员):按下`Win + X`键打开快速访问菜单,选择“命令提示符(管理员)”。
2. 运行sfc /scannow命令:在命令提示符窗口中输入“sfc /scannow”命令并按下回车键,等待系统扫描和修复可能存在的文件错误。完成后重新启动计算机。
方法三:运行DISM命令
DISM命令用于修复Windows映像,如果系统文件损坏严重,可以尝试这个方法:
1. 打开命令提示符(管理员):与运行sfc /scannow命令的步骤相同。
2. 运行DISM命令:在命令提示符窗口中输入“Dism /Online /Cleanup-Image /RestoreHealth”命令并按下回车键,等待系统扫描和修复可能存在的映像错误。完成后重新启动计算机。
方法四:创建新的用户账户
有时候,explorer.exe问题可能与特定的用户配置文件有关,创建一个新的用户账户并尝试在新账户下运行系统可能会解决问题:
1. 打开设置应用:按下`Win + I`键打开设置应用。
2. 添加新用户:选择“账户”,在左侧选择“家庭和其他用户”,在右侧选择“添加其他用户”,按照提示创建一个新的用户账户。
3. 切换用户:注销当前用户账户,使用新创建的账户登录,查看是否能正常使用文件资源管理器。
方法五:运行Windows 10修复工具
微软提供了一些官方工具,可以帮助修复系统问题,包括explorer.exe问题:
1. 下载修复工具:在微软官网上搜索“Windows 10修复工具”,下载并运行该工具。
2. 按照提示进行修复:根据工具的提示,进行修复操作。这些工具通常会自动检测并修复系统问题。
方法六:手动修复注册表
如果上述方法都没有解决问题,可以尝试手动修复注册表中的相关设置:
1. 打开注册表编辑器:按下`Win + R`打开运行窗口,输入`regedit`并按回车键,打开注册表编辑器。
2. 导航到指定路径:在注册表编辑器中,依次展开以下路径:
```
HKEY_LOCAL_MACHINE\SOFTWARE\Classes\CLSID\{20D04FE0-3AEA-1069-A2D8-08002B30309D}\Shell\Manage\Command
```
3. 修改数据数值:在右侧找到“默认”值,右键点击并选择“修改”,将数据数值修改为`%Windir%\SYstem32\MMC.exe /%Windir%\System32\Compmgmt.msc`。
4. 重启计算机:修改完成后,重新启动计算机以应用更改。
方法七:拷贝explorer.exe文件
如果上述方法都无效,可以尝试从另一台正常的Win10系统中拷贝explorer.exe文件到问题系统中:
1. 找到explorer.exe文件:在另一台正常的Win10系统中,导航到C盘的Windows文件夹下,找到explorer.exe文件。
2. 拷贝文件:将explorer.exe文件拷贝到U盘或其他存储设备中。
3. 粘贴文件:将存储设备连接到问题系统中,导航到C盘的Windows文件夹下,将explorer.exe文件粘贴到该位置(可能需要管理员权限)。
4. 重启计算机:重新启动计算机以查看是否解决了问题。
注意事项
1. 备份重要数据:在进行任何修复操作之前,建议先备份重要数据以防数据丢失。
2. 管理员权限:某些修复操作需要管理员权限,请确保以管理员身份运行相关工具或命令。
3. 谨慎操作:注册表编辑器等高级工具需要谨慎操作,避免误修改导致系统问题加剧。
总结
explorer.exe进程问题可能会导致Win10系统出现一系列界面和功能上的问题。本文介绍了多种修复方法,包括重新启动文件资源管理器、运行sfc /scannow和DISM命令、创建新的用户账户、运行Windows 10修复工具、手动修复注册表以及拷贝explorer.exe文件等。你可以根据实际情况选择合适的方法进行修复。如果问题依然存在,建议联系专业技术人员进行进一步的检查和修复。
- 上一篇: 设置hao123为主页或启动页面的方法
- 下一篇: 《使命召唤5》第一关‘永远忠诚’完美通关攻略
-
 解决"explorer.exe应用程序错误"的高效方法资讯攻略11-30
解决"explorer.exe应用程序错误"的高效方法资讯攻略11-30 -
 Win10开机出现svchost.exe - 系统错误怎么办?快速修复方法来了!资讯攻略11-29
Win10开机出现svchost.exe - 系统错误怎么办?快速修复方法来了!资讯攻略11-29 -
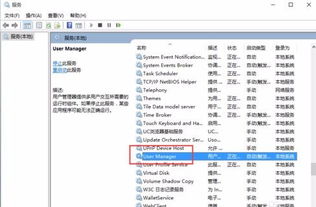 修复Win10开始菜单与Cortana无响应问题资讯攻略10-28
修复Win10开始菜单与Cortana无响应问题资讯攻略10-28 -
 Win10鼠标右键粘贴失灵?快速修复方法!资讯攻略11-21
Win10鼠标右键粘贴失灵?快速修复方法!资讯攻略11-21 -
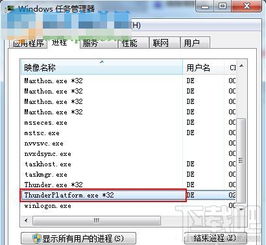 揭秘:轻松关闭Win10中的ThunderPlatform进程技巧资讯攻略11-29
揭秘:轻松关闭Win10中的ThunderPlatform进程技巧资讯攻略11-29 -
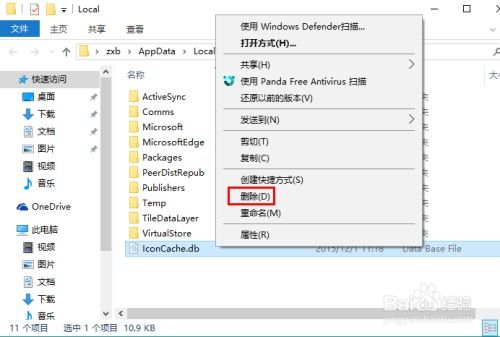 Win10图标异常?一键解锁修复秘籍!资讯攻略12-01
Win10图标异常?一键解锁修复秘籍!资讯攻略12-01