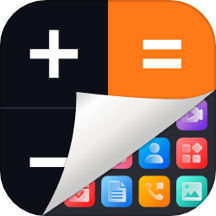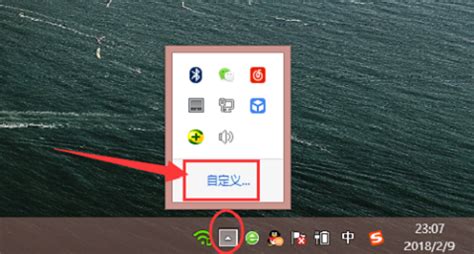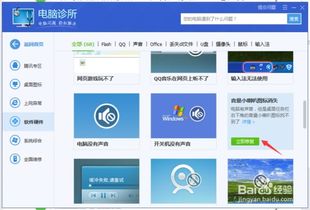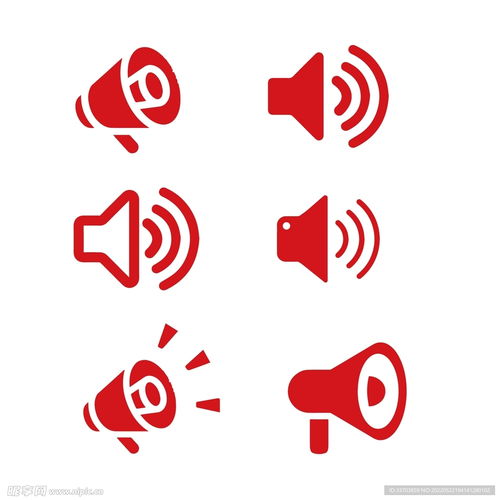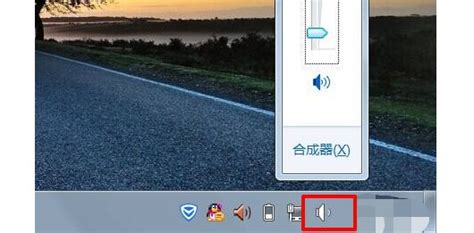右下角网络图标消失,解决方法在这里
当你的电脑屏幕右下角的网络连接图标突然消失时,可能会让你感到困惑和不安。毕竟,这个图标通常是我们检查网络连接状态、管理Wi-Fi网络和进行故障排除的重要工具。不过,不必太过担心,因为这种情况通常可以通过一些简单的步骤来解决。以下是一些从不同维度出发,帮助你找回右下角网络连接图标的方法。

一、检查系统通知区域设置
首先,我们需要检查的是系统通知区域的设置。因为有时候,网络连接图标可能因为某些设置而被隐藏。
1. 右键点击任务栏:在屏幕的右下角,找到任务栏并右键点击它。在弹出的菜单中,选择“任务栏设置”。
2. 进入任务栏设置:在任务栏设置窗口中,向下滚动到“通知区域”部分,并点击“选择哪些图标显示在任务栏上”。
3. 查找网络图标:在这个列表中,找到“网络”或类似的选项。确保它的开关是打开的,这样网络图标就应该会显示在任务栏上了。
二、使用任务管理器重启资源管理器
如果上述方法没有解决问题,那么可能是资源管理器(Explorer.exe)出了问题。我们可以通过任务管理器来重启它,这通常可以解决一些与任务栏和通知区域相关的问题。
1. 打开任务管理器:按Ctrl+Shift+Esc组合键或右键点击任务栏空白处,选择“任务管理器”来打开它。
2. 找到资源管理器:在任务管理器中,切换到“进程”选项卡,并找到名为“Windows 资源管理器”的进程。
3. 重启资源管理器:右键点击该进程,选择“结束任务”。然后,在任务管理器的左上角,点击“文件”>“运行新任务”。在弹出的窗口中,输入“explorer.exe”并点击“确定”来重启资源管理器。
三、检查网络适配器驱动
网络图标消失有时也与网络适配器驱动有关。如果驱动出现问题,那么网络连接图标可能无法正确显示。
1. 打开设备管理器:按Win+R键打开运行窗口,输入“devmgmt.msc”并按Enter键来打开设备管理器。
2. 查找网络适配器:在设备管理器中,找到并点击“网络适配器”以展开该部分。
3. 更新或重装驱动:右键点击你的网络适配器(通常是Wi-Fi适配器或以太网适配器),选择“更新驱动程序软件”来更新驱动。如果更新失败或没有可用的更新,你也可以选择“卸载设备”来卸载驱动,然后重启电脑。Windows会自动重新安装驱动。
四、使用PowerShell命令
Windows PowerShell是一个强大的命令行工具,我们可以用它来执行一些高级的任务。有时,一些PowerShell命令可以帮助我们找回消失的网络连接图标。
1. 打开PowerShell:按Win+X键,然后选择“Windows PowerShell(管理员)”或“Windows PowerShell(无管理员权限)”来打开它。
2. 运行网络重置命令:在PowerShell窗口中,输入以下命令并按Enter键:
```shell
netsh winsock reset
netsh int ip reset
```
这些命令将重置Windows的网络堆栈和IP设置。注意,运行这些命令后,你需要重启电脑才能使更改生效。
3. 运行网络诊断命令:你也可以使用PowerShell来运行网络诊断命令,以帮助识别和解决网络连接问题。例如,输入以下命令来检查网络适配器:
```shell
Get-NetAdapter
```
这个命令将显示所有网络适配器的状态和信息。
五、检查组策略编辑器
如果你的电脑运行的是Windows 10专业版、企业版或教育版,那么组策略编辑器可能包含一些会影响任务栏和通知区域设置的选项。
1. 打开组策略编辑器:按Win+R键打开运行窗口,输入“gpedit.msc”并按Enter键来打开组策略编辑器。
2. 导航到用户配置:在组策略编辑器中,导航到“用户配置”>“管理模板”>“开始菜单和任务栏”。
3. 查找相关策略:在这个部分中,查找与网络图标或通知区域相关的策略设置。例如,“隐藏网络连接图标”或类似的策略。如果找到了这样的策略,并确保它被设置为“未配置”或“已禁用”。
六、创建新的用户账户
如果上述所有方法都没有解决问题,那么可能是你的用户账户出了问题。有时,某些用户账户设置可能会影响任务栏和通知区域的显示。在这种情况下,创建一个新的用户账户,并看看网络连接图标是否会在新账户中显示。
1. 打开设置:按Win+I键打开设置。
2. 进入账户设置:在设置窗口中,点击“账户”>“家庭和其他用户”。
3. 添加新用户:在这个部分中,点击“将其他人添加到这台电脑”并按照提示来创建一个新的用户账户。
4. 切换到新用户:创建新用户后,注销当前账户并切换到新用户。然后检查网络连接图标是否显示在任务栏上。
七、系统还原或重置
如果以上所有方法都没有解决问题,那么你可能需要考虑使用系统还原或重置来恢复你的电脑到一个之前的状态。这将删除你最近安装的软件和更新,但可能会解决网络连接图标消失的问题。
1. 系统还原:按Win+S键打开搜索框,输入“系统还原”并选择相应的搜索结果。然后按照向导的提示来选择一个还原点并恢复你的系统。
2. 重置电脑:如果系统还原不起作用,那么你可以考虑重置你的电脑。这将删除所有个人文件和应用程序,并将Windows恢复到其初始状态。在设置窗口中,点击“更新和安全”>“恢复”,然后按照向导的提示来重置你的电脑。
总之,当你的电脑屏幕右下角的网络连接图标消失时,不必太过担心。通过检查系统通知区域设置、重启资源管理器、更新网络适配器驱动、使用PowerShell命令、检查组策略编辑器、创建新的用户账户以及进行系统还原或重置等方法,你通常可以找回这个重要的图标并恢复你的网络连接。
- 上一篇: CATIA装配中如何实现阵列?
- 下一篇: 河北少儿科教频道回放观看指南
-
 QQ右下角图标消失?快速找回方法!资讯攻略10-26
QQ右下角图标消失?快速找回方法!资讯攻略10-26 -
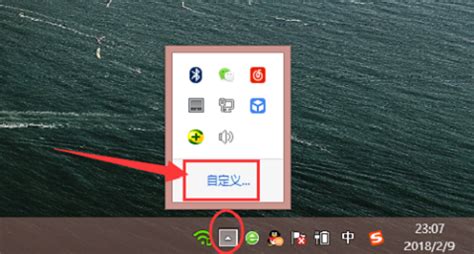 电脑右下角小喇叭图标不见了?这些方法帮你快速找回!资讯攻略11-06
电脑右下角小喇叭图标不见了?这些方法帮你快速找回!资讯攻略11-06 -
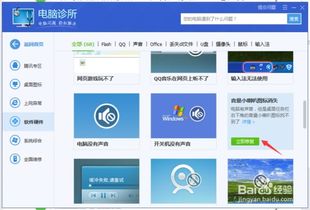 快速解决:电脑右下角小喇叭图标消失的恢复方法资讯攻略10-31
快速解决:电脑右下角小喇叭图标消失的恢复方法资讯攻略10-31 -
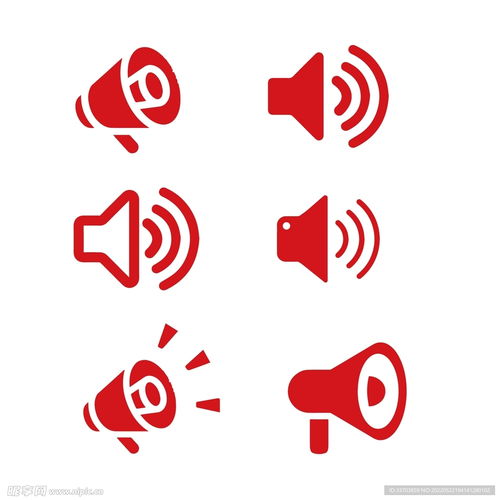 快速解决!桌面右下角声音图标(小喇叭)消失的恢复方法资讯攻略12-04
快速解决!桌面右下角声音图标(小喇叭)消失的恢复方法资讯攻略12-04 -
 找回消失的电脑右下角小喇叭,轻松解决音频图标不见的烦恼!资讯攻略11-06
找回消失的电脑右下角小喇叭,轻松解决音频图标不见的烦恼!资讯攻略11-06 -
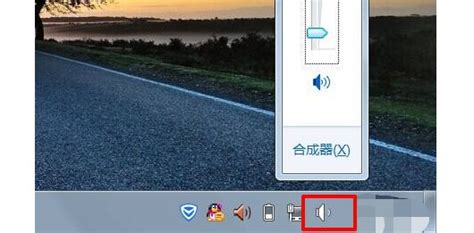 找回消失的电脑桌面右下角小喇叭图标方法资讯攻略11-02
找回消失的电脑桌面右下角小喇叭图标方法资讯攻略11-02