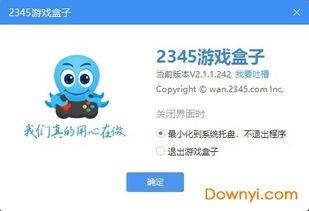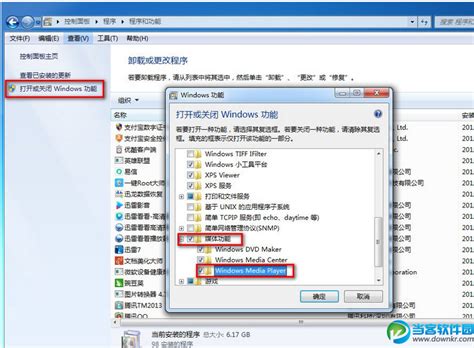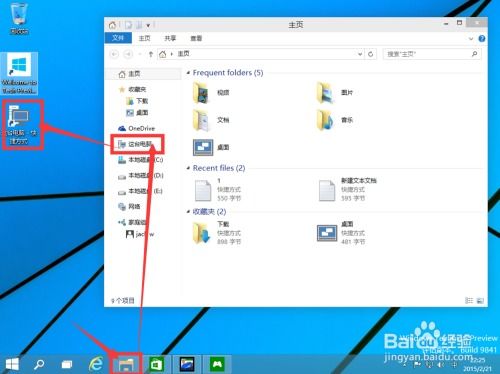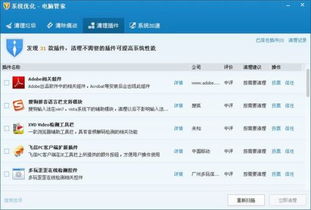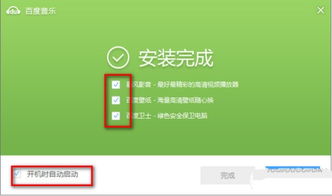彻底告别4366游戏大厅:轻松卸载指南
卸载4366游戏大厅可能对于不再使用该平台或希望优化电脑性能的用户来说是一个必要步骤。以下将详细介绍如何彻底卸载4366游戏大厅,以确保不会留下任何残留文件或注册表项,从而保持电脑的整洁与高效。
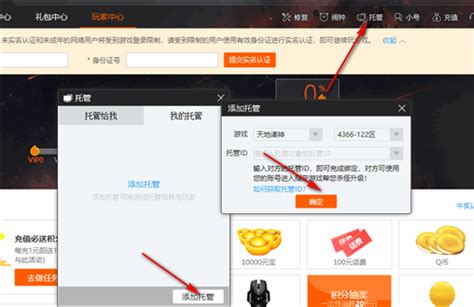
卸载4366游戏大厅的详细步骤
一、初步卸载步骤
卸载4366游戏大厅的第一步是通过系统自带的卸载程序进行操作。这可以通过以下两种方式进行:
方法一:通过控制面板卸载
1. 打开控制面板:首先,点击电脑左下角的“开始”图标,找到并点击右侧的“控制面板”选项。
2. 找到卸载程序:进入控制面板后,找到并点击“程序”下的“卸载程序”选项。
3. 卸载4366游戏大厅:在卸载程序列表中,找到“4366游戏大厅”,点击其右侧的“卸载”按钮,并按照提示完成卸载过程。
方法二:通过软件管家卸载
1. 打开软件管家:在电脑上找到并点击进入“软件管家”或类似的软件管理工具。
2. 找到并卸载4366游戏大厅:在软件列表中,找到“4366游戏大厅”,点击其对应的“卸载”或“一键卸载”按钮,完成卸载。
在进行卸载时,建议勾选“清除数据”的选项,以确保卸载过程能够彻底删除与该软件相关的文件和注册表项。
二、查找并删除残留文件
尽管通过上述步骤可以卸载大部分与4366游戏大厅相关的文件和注册表项,但仍有可能留下一些残留文件。这些残留文件通常位于以下路径:
`C:\Program Files(x86)\4366`
`C:\ProgramData\4366`
`C:\Users\用户名\AppData\Local\4366`
`C:\Users\用户名\AppData\Roaming\4366`
为了彻底删除这些残留文件,你需要按照以下步骤操作:
1. 导航到相关文件夹:使用文件资源管理器导航到上述路径。
2. 删除相关文件夹:找到并删除与4366游戏大厅相关的文件夹。如果某些文件夹无法删除,可能是因为其中的程序正在运行。
三、结束相关运行程序
如果某些文件夹无法删除,可能是因为其中的程序仍在运行。此时,你需要通过任务管理器结束这些程序。具体步骤如下:
1. 打开任务管理器:点击左下角的“开始”图标,搜索“任务管理器”并打开。
2. 找到并结束相关程序:在任务管理器中,找到与4366游戏大厅相关的程序,右键点击并选择“结束任务”。
完成这些步骤后,你应该能够删除之前无法删除的残留文件夹。
四、进入安全模式删除残留文件
如果上述方法仍然无法删除某些残留文件,可能是因为这些文件被系统保护。此时,你可以尝试进入安全模式进行删除。具体步骤如下:
1. 打开运行窗口:按快捷键`Win+R`打开运行窗口。
2. 进入系统配置:在运行窗口中输入`msconfig`,然后按回车键,进入系统配置窗口。
3. 选择安全引导:在系统配置窗口中,选择“引导”选项卡,并勾选“安全引导”选项。
4. 重启电脑进入安全模式:点击“确定”并重启电脑。电脑将自动进入安全模式。
5. 删除残留文件:在安全模式下,使用文件资源管理器导航到残留文件所在的文件夹,并删除这些文件。
6. 退出安全模式:完成删除后,按照之前的方法进入系统配置窗口,取消勾选“安全引导”选项,并重启电脑以退出安全模式。
五、检查并删除其他相关文件
在完成上述步骤后,建议再次检查以下路径,以确保没有遗漏与4366游戏大厅相关的文件和文件夹:
`C:\Users\AppData\Roaming`
`C:\Users\AppData\Local`
在这些路径中,搜索与4366相关的文件夹和文件,并彻底删除它们。
注意事项
1. 备份重要数据:在进行任何卸载和删除操作之前,建议备份重要数据,以防意外丢失。
2. 管理员权限:确保你以管理员身份运行卸载程序和文件资源管理器,以便能够删除受保护的文件和文件夹。
3. 谨慎操作:在删除文件和文件夹时,请确保你正在删除的是与4366游戏大厅相关的内容,以免误删其他重要文件。
结语
通过上述步骤,你应该能够彻底卸载4366游戏大厅,并删除所有相关的残留文件和注册表项。这不仅有助于优化电脑性能,还能确保你的电脑不会受到不必要的干扰。希望这篇文章能够帮助你顺利完成卸载过程,享受更加流畅和整洁的电脑使用体验。
- 上一篇: 轩辕传奇:高效赚钱秘籍大揭秘
- 下一篇: 收据(收条)的标准格式
-
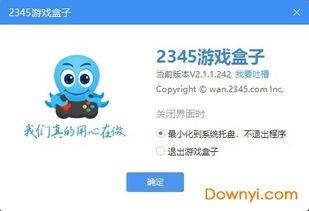 彻底告别2345游戏大厅:详细卸载指南资讯攻略11-25
彻底告别2345游戏大厅:详细卸载指南资讯攻略11-25 -
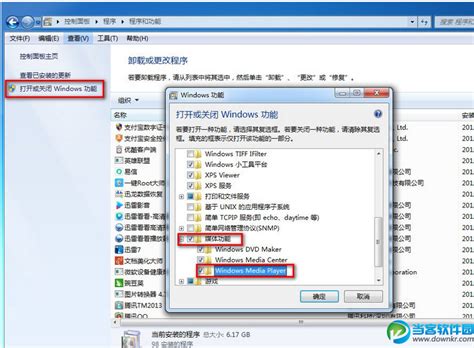 Win10彻底告别Windows Media Player12:轻松卸载指南资讯攻略11-21
Win10彻底告别Windows Media Player12:轻松卸载指南资讯攻略11-21 -
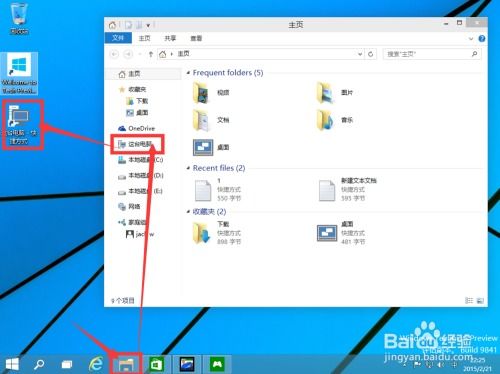
-
 轻松指南:如何彻底卸载360桌面助手资讯攻略10-27
轻松指南:如何彻底卸载360桌面助手资讯攻略10-27 -
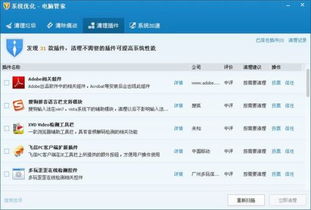 如何轻松彻底告别风行,卸载无忧!资讯攻略12-02
如何轻松彻底告别风行,卸载无忧!资讯攻略12-02 -
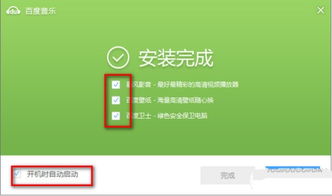 彻底告别百度杀毒?一键卸载教程,轻松释放电脑空间!资讯攻略10-24
彻底告别百度杀毒?一键卸载教程,轻松释放电脑空间!资讯攻略10-24