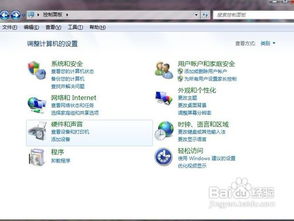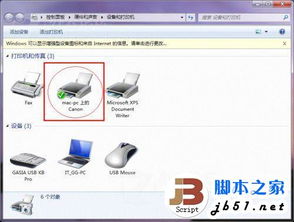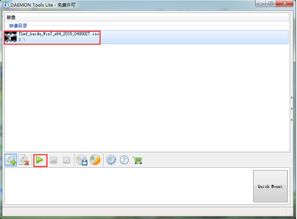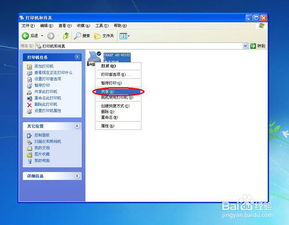如何在Windows 7上轻松安装虚拟打印机
在Windows 7系统中安装虚拟打印机是一个相对简单且实用的操作,它能够帮助用户轻松地将文件转换为不同的格式,如PDF、XPS、图片或HTML等,无需额外的软件支持。下面将详细介绍如何在Windows 7系统中安装虚拟打印机,并简要说明其使用方法。
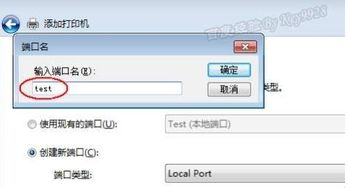
安装前的准备
在开始安装虚拟打印机之前,请确保您的电脑已经开启了打印服务。如果未开启,可以按照以下步骤操作:

1. 启动“运行”程序:按下“Win+R”组合键,或在开始菜单中找到并点击“运行”。
2. 进入“服务”窗口:在输入框中输入“services.msc”,然后点击“确定”按钮或按回车键。
3. 设置Print Spooler:在弹出的“服务”窗口中,找到“Print Spooler”服务,双击进入设置界面,将服务状态设置为“启动”。
安装步骤
方法一:安装Microsoft XPS Document Writer
1. 打开控制面板:点击“开始”菜单,选择“控制面板”。
2. 进入设备和打印机:在控制面板中,找到并点击“硬件和声音”,然后选择“设备和打印机”。
3. 添加打印机:在“设备和打印机”页面中,点击“添加打印机”按钮。
4. 选择添加本地打印机:在弹出的向导窗口中,选择“添加本地打印机”,然后点击“下一步”。
5. 选择打印机端口:在新窗口中,选择“使用现有的端口(U):LPT1:(打印机端口)”,然后点击“下一步”。
6. 安装打印机驱动程序:在新窗口中,选择“从磁盘安装驱动程序”,点击“浏览”按钮,找到并选择“Microsoft XPS Document Writer”驱动程序,然后点击“确定”。(注:有时系统可能已经内置了Microsoft XPS Document Writer的驱动程序,可以直接选择。)
7. 选择打印机:在新窗口中,选择“Microsoft XPS Document Writer”,然后点击“下一步”。
8. 设置打印机名称:输入或确认虚拟打印机的名称(可根据需要修改),然后点击“下一步”。
9. 完成安装:在弹出的窗口中点击“完成”按钮,完成安装。
方法二:安装Microsoft Print to PDF
1. 打开控制面板:同样通过“开始”菜单进入“控制面板”。
2. 进入设备和打印机:找到并点击“硬件和声音”,然后选择“设备和打印机”。
3. 添加打印机:点击“添加打印机”按钮。
4. 选择添加本地打印机:在弹出的向导窗口中,选择“添加本地打印机”,然后点击“下一步”。
5. 选择打印机端口:在新窗口中,选择“使用现有的端口(U):FILE: (Print to File)”,然后点击“下一步”。
6. 选择制造商和打印机:在新窗口中,选择“Microsoft”作为制造商,然后选择“Microsoft Print to PDF”作为打印机,点击“下一步”。
7. 设置打印机名称:输入或确认虚拟打印机的名称,然后点击“下一步”。
8. 完成安装:在弹出的窗口中点击“完成”按钮,完成安装。
使用说明
打印到XPS文件
1. 选择打印:打开需要转换的文件,如Word文档,点击“文件”菜单,选择“打印”。
2. 选择虚拟打印机:在打印机列表中选择“Microsoft XPS Document Writer”,然后点击“确定”。
3. 保存文件:在弹出的对话框中,选择保存位置和文件名,然后点击“保存”按钮,即可将文件保存为XPS格式。
打印到PDF文件
1. 选择打印:同样,打开需要转换的文件,点击“文件”菜单,选择“打印”。
2. 选择虚拟打印机:在打印机列表中选择“Microsoft Print to PDF”,然后点击“确定”。
3. 保存文件:在弹出的对话框中,选择保存位置和文件名,然后点击“保存”按钮,即可将文件保存为PDF格式。
打印到图片文件
虽然Windows 7内置的虚拟打印机并不直接支持将文件保存为图片格式,但可以通过一些技巧实现。例如,可以先将文件打印为XPS或PDF格式,然后使用第三方软件将其转换为图片格式。
打印到HTML文件
类似地,Windows 7内置的虚拟打印机也不直接支持将文件保存为HTML格式。但可以通过将文件保存为XPS或PDF格式后,再使用专门的软件或在线工具将其转换为HTML格式。
注意事项
1. 区分系统:在设置虚拟打印机时,请确保您正在使用的是Windows 7系统。不同版本的Windows系统可能在操作界面和选项上有所不同。
2. 驱动选择:在安装虚拟打印机时,如果遇到驱动程序选择的问题,可以根据系统提示或搜索引擎的帮助找到正确的驱动程序。
3. 共享设置:如果您希望在同一局域网中的其他电脑也能使用这台虚拟打印机,可以勾选“共享此打印机”选项。
4. 默认设置:如果您希望每次打印时都能自动选择这台虚拟打印机,可以勾选“设置为默认打印机”选项。
总结
通过以上步骤,您可以在Windows 7系统中成功安装虚拟打印机,并将其用于文件格式的转换。虚拟打印机的使用不仅简化了工作流程,还提高了工作效率。无论是将文件转换为PDF、XPS、图片还是HTML格式,虚拟打印机都能轻松应对。希望这篇文章能够帮助到您,让您在Windows 7系统中更加便捷地处理文件。
- 上一篇: Excel公式入门:轻松掌握乘方等运算符输入技巧
- 下一篇: 如何制作绩溪一品锅?
-
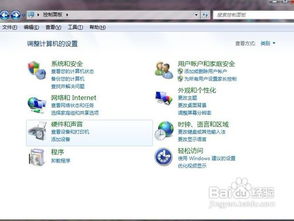 Win7系统下轻松安装PDF虚拟打印机指南资讯攻略11-25
Win7系统下轻松安装PDF虚拟打印机指南资讯攻略11-25 -
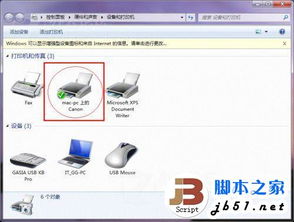 轻松掌握:Windows 7系统下的打印机共享设置指南资讯攻略11-13
轻松掌握:Windows 7系统下的打印机共享设置指南资讯攻略11-13 -
 佳能pixma ip1600打印机:Win7系统用户如何轻松安装驱动?资讯攻略12-07
佳能pixma ip1600打印机:Win7系统用户如何轻松安装驱动?资讯攻略12-07 -
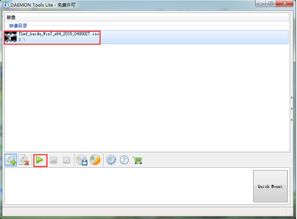 怎样轻松通过虚拟光驱安装Windows 7系统?资讯攻略11-21
怎样轻松通过虚拟光驱安装Windows 7系统?资讯攻略11-21 -
 虚拟打印机安装与使用指南资讯攻略11-01
虚拟打印机安装与使用指南资讯攻略11-01 -
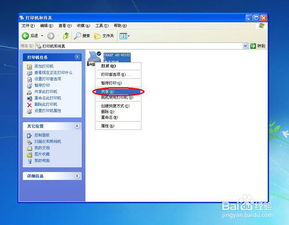 如何在Windows 7主机上设置并共享打印机给Windows XP电脑使用?资讯攻略11-07
如何在Windows 7主机上设置并共享打印机给Windows XP电脑使用?资讯攻略11-07