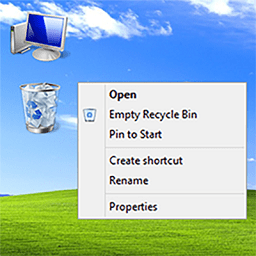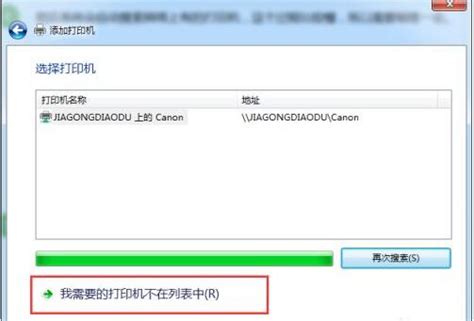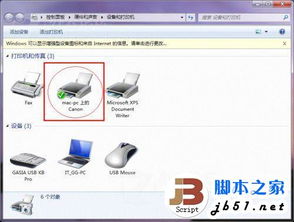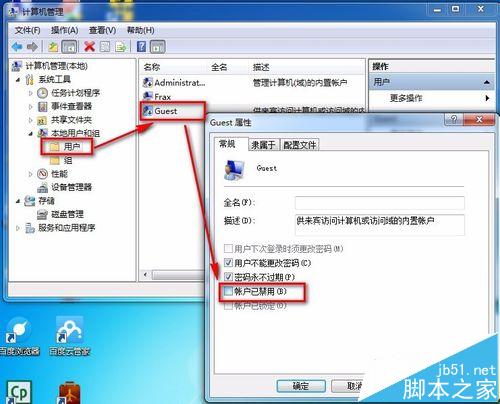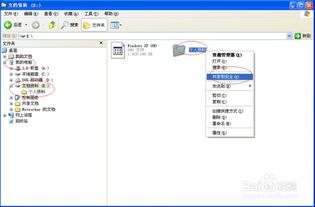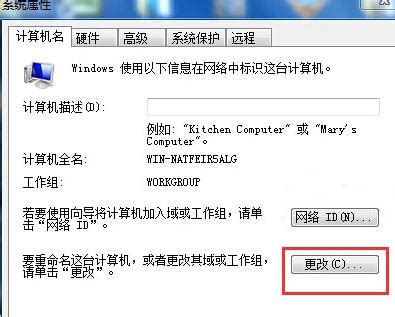如何在Windows 7主机上设置并共享打印机给Windows XP电脑使用?
在日常办公环境中,我们常常需要将一台打印机连接到多台电脑上,以提高工作效率。如果你正在使用Windows 7作为主机,并希望将打印机共享给使用Windows XP的电脑,那么这篇文章将为你提供一个简单明了的步骤指南。通过以下步骤,你可以轻松实现打印机共享,让两台不同操作系统的电脑都能顺畅地打印文件。
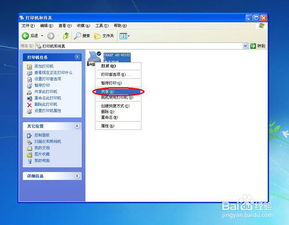
一、准备工作
在开始之前,请确保你的Windows 7主机和Windows XP电脑都已连接到同一个网络环境中,无论是通过有线连接还是无线Wi-Fi连接。这是实现打印机共享的基础条件。

二、在Windows 7主机上设置打印机共享
1. 打开打印机管理界面
首先,在Windows 7主机上,你需要找到并打开“设备和打印机”界面。这可以通过点击“开始”按钮,然后选择“设备和打印机”来完成。
2. 选择并共享打印机
在“设备和打印机”列表中,找到你想要共享的打印机,右键点击它,选择“打印机属性”。
进入打印机属性窗口后,切换到“共享”选项卡。
在这里,你会看到一个“共享这台打印机”的选项,勾选它。
在“共享名”字段中,你可以输入一个易于识别的名称,以便在网络中查找该打印机。
点击“应用”和“确定”按钮保存设置。
3. 配置网络共享设置
为了使打印机能够被其他电脑发现和使用,你还需要在Windows 7主机上启用网络发现和文件共享功能。
打开“控制面板”,选择“网络和Internet”,然后点击“网络和共享中心”。
在“网络和共享中心”窗口中,点击左侧的“更改高级共享设置”。
确保“启用网络发现”和“启用文件和打印机共享”这两个选项已经被勾选。
保存设置并关闭窗口。
三、在Windows XP电脑上添加网络打印机
1. 打开打印机和传真界面
在Windows XP电脑上,你需要找到并打开“打印机和传真”界面。这可以通过点击“开始”按钮,选择“设置”,然后点击“打印机和传真”来完成。
2. 添加网络打印机
在“打印机和传真”窗口中,点击左侧的“添加打印机”按钮。
弹出“添加打印机向导”后,选择“网络打印机或连接到另一台计算机的打印机”,然后点击“下一步”。
接下来,选择“浏览打印机”,这将允许你搜索网络中可用的打印机。
点击“下一步”,向导将自动搜索可用的打印机。如果它没有立即找到你的共享打印机,你可以手动输入Windows 7主机的名称或IP地址来搜索。
在搜索结果中找到你的共享打印机,选中它,然后点击“下一步”。
3. 安装打印机驱动(如果需要)
如果Windows XP电脑上没有安装相应的打印机驱动程序,它可能会提示你安装。
你可以从打印机制造商的官方网站下载并安装适合Windows XP的驱动程序。
安装完成后,返回到“添加打印机向导”,继续按照提示完成设置。
4. 设置为默认打印机(可选)
如果你希望这台网络打印机成为Windows XP电脑上的默认打印机,可以在“打印机和传真”窗口中右键点击它,选择“设为默认打印机”。
四、测试打印
设置完成后,你可以在Windows XP电脑上打印一份测试文档来确认打印机已经成功共享并能够正常工作。
五、常见问题与解决方案
无法找到共享打印机:确保两台电脑都连接到同一个网络,并且Windows 7主机上的网络发现和文件共享功能已经启用。
打印机驱动问题:如果Windows XP电脑上没有合适的打印机驱动,你需要从打印机制造商的网站下载并安装。
防火墙或安全软件阻止:检查Windows 7主机上的防火墙设置,确保没有阻止打印机端口的通信。
通过以上步骤,你应该能够成功地将Windows 7主机上的打印机共享给Windows XP电脑使用。这不仅提高了办公效率,还节省了硬件资源。希望这篇文章对你有所帮助!
-
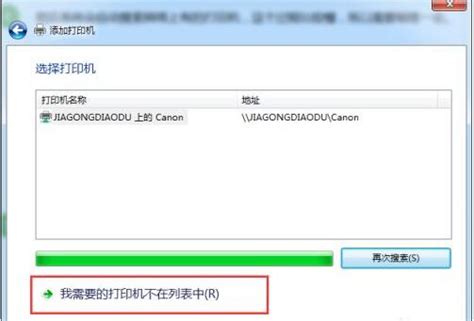 如何在Win7上共享XP局域网中的打印机?资讯攻略11-26
如何在Win7上共享XP局域网中的打印机?资讯攻略11-26 -
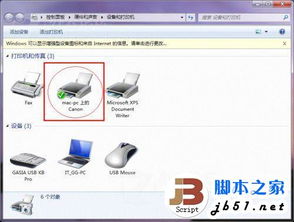 轻松掌握:Windows 7系统下的打印机共享设置指南资讯攻略11-13
轻松掌握:Windows 7系统下的打印机共享设置指南资讯攻略11-13 -
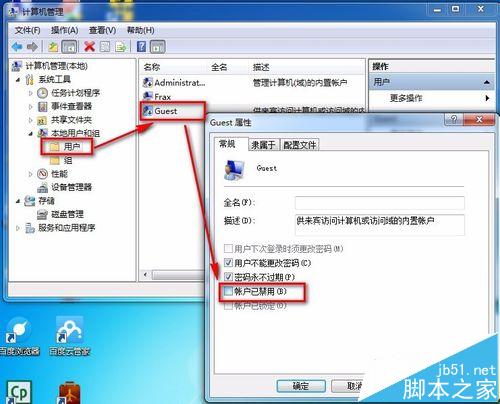 如何在Win7系统上连接XP共享的打印机?资讯攻略11-19
如何在Win7系统上连接XP共享的打印机?资讯攻略11-19 -
 XP系统电脑如何为手机设置热点资讯攻略12-07
XP系统电脑如何为手机设置热点资讯攻略12-07 -
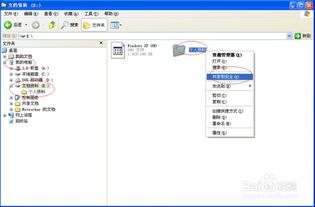 轻松解锁!如何在Windows XP上启用简单文件共享资讯攻略12-07
轻松解锁!如何在Windows XP上启用简单文件共享资讯攻略12-07 -
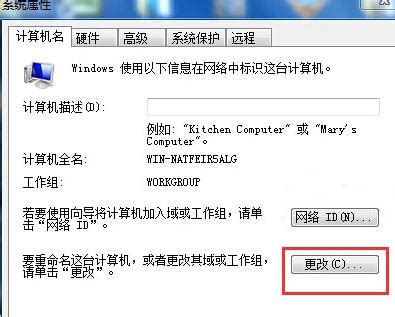 华为笔记本Win7系统轻松设置局域网指南资讯攻略11-19
华为笔记本Win7系统轻松设置局域网指南资讯攻略11-19