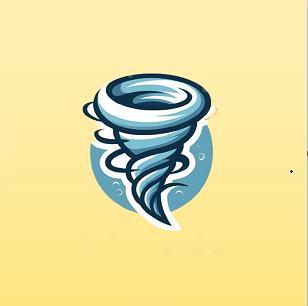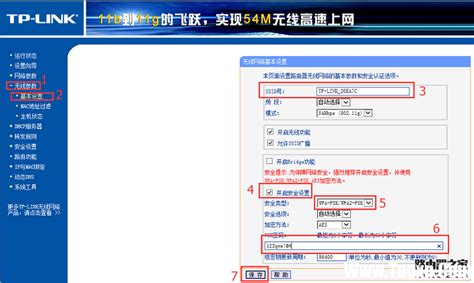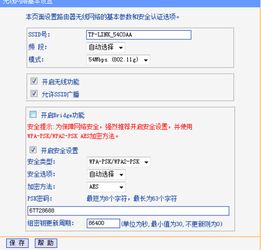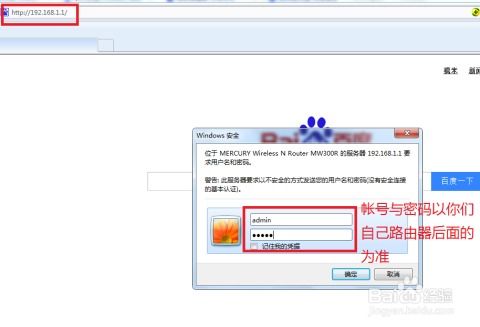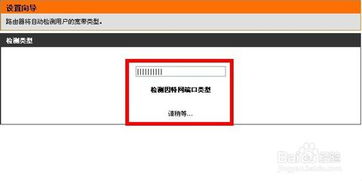两种访问无线路由器设置页面的方法
如何进入无线路由器的设置页面(两种方法)

进入无线路由器的设置页面是配置和管理家庭或办公室网络的重要步骤。通过这一步骤,你可以更改网络名称(SSID)、设置或更改密码、监控设备连接以及执行其他各种网络管理任务。本文将介绍两种常见的方法,帮助你轻松进入无线路由器的设置页面。

方法一:通过有线连接进入无线路由器的设置页面
步骤一:连接电脑与路由器
1. 寻找网线接口:首先,确保你的电脑有一个可用的以太网(RJ-45)接口。

2. 插入网线:将一端网线插入电脑的以太网接口,另一端插入无线路由器的任意一个LAN口(通常标有“LAN 1”、“LAN 2”、“LAN 3”、“LAN 4”等)。

3. 确保连接稳定:确认网线连接牢固,并且两端的指示灯都已亮起。
步骤二:设置电脑的网络连接
1. 打开网络和共享中心:在Windows操作系统中,点击任务栏右侧的“网络”图标,选择“打开网络和共享中心”。
2. 更改适配器设置:在“网络和共享中心”窗口中,点击左侧的“更改适配器设置”。
3. 启用以太网连接:找到并右击代表以太网连接的图标(通常名为“本地连接”),选择“启用”。
步骤三:获取路由器的默认网关IP地址
1. 打开命令提示符:按下键盘上的“Win + R”键,输入“cmd”并按回车键,打开命令提示符窗口。
2. 输入命令:在命令提示符窗口中,输入“ipconfig”并按回车键。
3. 查找默认网关:在显示的输出信息中,找到“以太网适配器 本地连接”部分下的“默认网关”项,记下其IP地址(例如,192.168.1.1)。
步骤四:打开浏览器并访问路由器设置页面
1. 打开浏览器:启动你喜欢的网页浏览器(如谷歌Chrome、火狐Firefox、微软Edge等)。
2. 输入默认网关IP地址:在浏览器的地址栏中输入步骤三中获取的默认网关IP地址,并按回车键。
3. 登录路由器:在出现的登录窗口中,输入路由器的用户名和密码。对于大多数路由器,默认的用户名是“admin”,密码可能是“admin”、“password”或空(请参照你的路由器说明书获取确切信息)。
4. 进入设置界面:成功登录后,你将进入无线路由器的设置页面,可以开始配置和管理你的网络。
方法二:通过无线连接进入无线路由器的设置页面
步骤一:连接电脑或移动设备到Wi-Fi网络
1. 打开Wi-Fi设置:在你的电脑或移动设备上,打开Wi-Fi设置(通常可在设置菜单中找到)。
2. 扫描可用的Wi-Fi网络:点击“扫描”或类似的按钮,查找可用的Wi-Fi网络。
3. 选择你的路由器网络:在扫描结果中,找到并选择你的路由器网络(通常包含你的网络名称或SSID)。
4. 输入密码:如果网络被加密,系统会提示你输入密码。输入你之前设置的Wi-Fi密码,然后点击“连接”。
步骤二:获取路由器的IP地址(如果未知)
1. 查看路由器底部标签:许多路由器在底部或背面都有一个标签,上面印有路由器的默认IP地址、用户名和密码。
2. 使用网络诊断工具:如果你已经连接到路由器网络,可以使用网络诊断工具(如Windows的“网络和共享中心”或移动设备的网络设置)来查看路由器的IP地址。
步骤三:打开浏览器并访问路由器设置页面
1. 打开浏览器:启动你喜欢的网页浏览器。
2. 输入路由器的IP地址:在浏览器的地址栏中输入你获取的路由器IP地址(例如,192.168.1.1或192.168.0.1),然后按回车键。
3. 登录路由器:在出现的登录窗口中,输入路由器的用户名和密码(如果之前未更改过,请参照路由器说明书获取默认信息)。
4. 进入设置界面:成功登录后,你将进入无线路由器的设置页面,可以开始配置和管理你的网络。
注意事项
1. 安全性:在访问和修改路由器设置时,请确保你的设备安全连接,并避免在公共网络上进行此类操作。
2. 记住密码:为了安全起见,建议在设置路由器后立即更改默认的登录用户名和密码,并妥善保管这些信息。
3. 定期更新:定期检查并更新路由器的固件,以确保网络的安全性和性能。
4. 备份设置:在更改路由器设置之前,建议备份当前的配置,以便在出现问题时能够迅速恢复。
通过以上两种方法,你可以轻松进入无线路由器的设置页面,并进行各种网络配置和管理任务。无论你是通过有线连接还是无线连接,只需按照步骤操作,就能轻松掌握这一技能。
- 上一篇: 笔记本电脑键盘故障?轻松几步教你修复!
- 下一篇: 创意红包花灯DIY制作指南
-
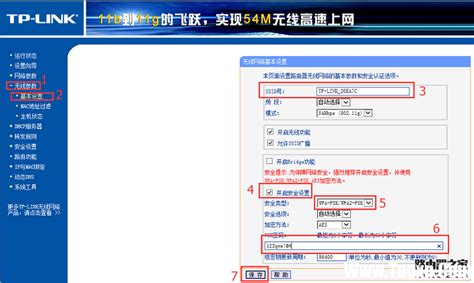 家里无线网络怎么设置?资讯攻略11-04
家里无线网络怎么设置?资讯攻略11-04 -
 磊科无线路由器配置指南资讯攻略11-12
磊科无线路由器配置指南资讯攻略11-12 -
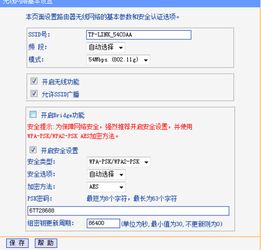 轻松设置TP-Link无线路由器密码指南资讯攻略11-05
轻松设置TP-Link无线路由器密码指南资讯攻略11-05 -
 飞鱼星VE982路由器使用说明书第二部分怎么看?资讯攻略12-01
飞鱼星VE982路由器使用说明书第二部分怎么看?资讯攻略12-01 -
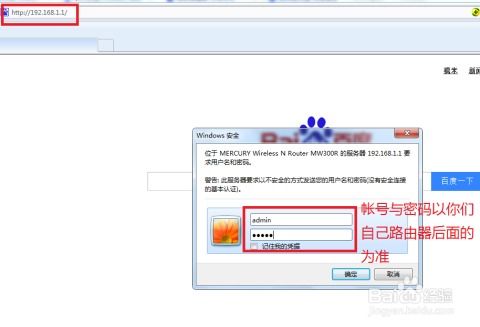 如何为家用路由器设置无线上网速度限制资讯攻略11-07
如何为家用路由器设置无线上网速度限制资讯攻略11-07 -
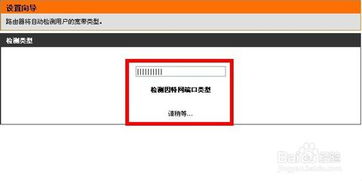 怎样设置D-Link无线路由器?资讯攻略11-02
怎样设置D-Link无线路由器?资讯攻略11-02