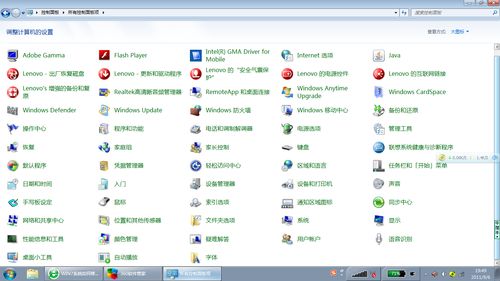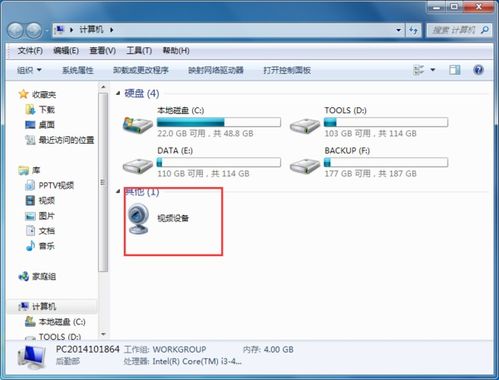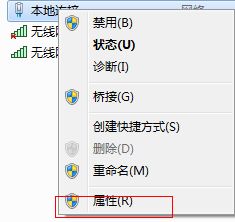轻松掌握!三种快捷开启Win7系统运行的秘密方法
在Windows 7系统中,运行对话框是一个非常重要的工具,它允许用户输入命令、文件路径或者网址,然后按下回车键来执行相应的操作或打开指定的文件或程序。无论你是系统管理员还是普通用户,掌握打开运行对话框的方法都能大大提高工作效率。本文将详细介绍三种打开Windows 7系统运行对话框的方法,帮助你更好地利用这一功能。
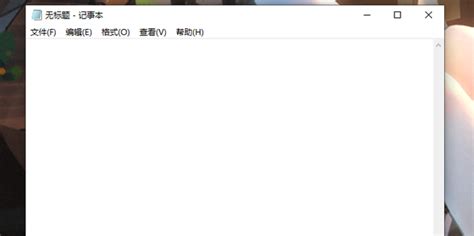
方法一:使用键盘快捷键
最简单直接的方法是使用键盘快捷键。Windows 7系统为运行对话框提供了一个专门的快捷键组合,即Windows键(也称开始键或Win键)加R键。

1. 步骤:

确保你的键盘上有一个Windows键,通常这个键位于键盘左下角,带有一个Windows徽标。
同时按下Windows键和R键,即Win+R。
此时,屏幕上会立即弹出一个名为“运行”的对话框。
2. 优点:
使用快捷键可以在任何情况下快速打开运行对话框,无需通过鼠标移动和点击。
快捷键组合简单,易于记忆。
3. 注意:
如果你的键盘上没有Windows键,或者Windows键失灵,这种方法将无法使用。
在某些特殊情况下,例如键盘锁定或屏幕键盘启用时,快捷键可能无法正常工作。
方法二:通过开始菜单
Windows 7的开始菜单也是打开运行对话框的一个常用途径。通过开始菜单,你可以方便地找到并运行对话框。
1. 步骤:
点击屏幕左下角的“开始”按钮,打开开始菜单。
在开始菜单的搜索框中输入“运行”,或者如果你使用的是经典开始菜单,可以点击“所有程序”,然后在展开的菜单中找到“附件”,进一步点击“运行”。
在搜索结果中,你会看到“运行”选项,点击它即可打开运行对话框。
2. 优点:
适用于所有使用Windows 7的用户,无论是否熟悉快捷键。
开始菜单的搜索功能使得找到运行对话框更加直观和便捷。
3. 注意:
如果你的开始菜单设置为不显示搜索框,或者搜索框功能被禁用,这种方法将无法使用。
在某些情况下,例如开始菜单被自定义或修改后,运行选项的位置可能有所不同。
方法三:通过任务管理器
虽然任务管理器通常用于管理系统中的进程、性能和服务,但它也提供了一个打开运行对话框的功能。
1. 步骤:
按下Ctrl+Shift+Esc组合键,或者通过开始菜单中的“任务管理器”选项打开任务管理器。
在任务管理器窗口中,点击“文件”菜单。
在下拉菜单中选择“新建任务(运行...)”,这将打开一个与运行对话框相同的窗口。
2. 优点:
适用于需要同时管理系统进程和运行对话框的情况。
通过任务管理器打开运行对话框,可以避免在某些特殊情况下(如桌面无响应)无法正常使用开始菜单或快捷键的问题。
3. 注意:
如果你的Ctrl、Shift或Esc键失灵,或者任务管理器被禁用,这种方法将无法使用。
在某些安全模式下,任务管理器可能被限制使用,因此无法打开运行对话框。
额外技巧:创建桌面快捷方式
除了以上三种方法外,你还可以通过创建桌面快捷方式的方式,快速打开运行对话框。
1. 步骤:
在桌面上右击空白处,选择“新建”,然后选择“快捷方式”。
在创建快捷方式的对话框中,输入以下命令路径:`%windir%\system32\rundll32.exe shell32.dll,61`。
点击“下一步”,为快捷方式命名,例如“运行”。
点击“完成”,此时桌面上会生成一个名为“运行”的快捷方式。
双击这个快捷方式,即可打开运行对话框。
2. 优点:
快捷方式提供了一种直观的打开运行对话框的方式,无需记忆快捷键或浏览开始菜单。
你可以将快捷方式复制到其他位置(如任务栏、开始菜单或文件夹),以便更方便地访问。
3. 注意:
如果你的系统权限不足,或者桌面快捷方式功能被禁用,这种方法将无法使用。
快捷方式可能因系统更新或安全软件而受到影响,因此建议定期检查其可用性。
总结
掌握多种打开Windows 7系统运行对话框的方法,可以让你在不同情况下更加灵活和高效地执行任务。无论是使用键盘快捷键、通过开始菜单还是通过任务管理器,每种方法都有其独特的优点和适用场景。此外,通过创建桌面快捷方式,你还可以进一步提升操作效率。希望本文能够帮助你更好地利用Windows 7系统的运行对话框功能,提高工作效率。
- 上一篇: 如何获取QQ飞车道具兑换符
- 下一篇: PS轻松去除图片文字教程
-
 掌握技巧:在Win7系统中轻松开启与关闭桌面小工具资讯攻略11-29
掌握技巧:在Win7系统中轻松开启与关闭桌面小工具资讯攻略11-29 -
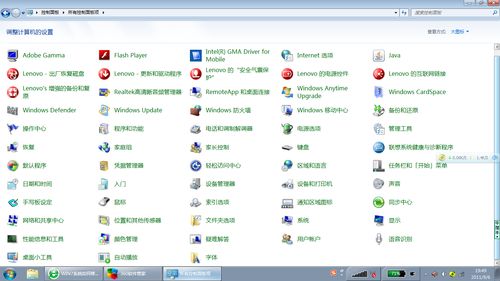 掌握妙招,瞬间让Win7桌面即刻呈现!资讯攻略11-05
掌握妙招,瞬间让Win7桌面即刻呈现!资讯攻略11-05 -
 轻松掌握:开启电脑注册表的详细步骤资讯攻略12-07
轻松掌握:开启电脑注册表的详细步骤资讯攻略12-07 -
 揭秘!轻松移除Win7桌面图标快捷箭头,打造清爽界面资讯攻略11-02
揭秘!轻松移除Win7桌面图标快捷箭头,打造清爽界面资讯攻略11-02 -
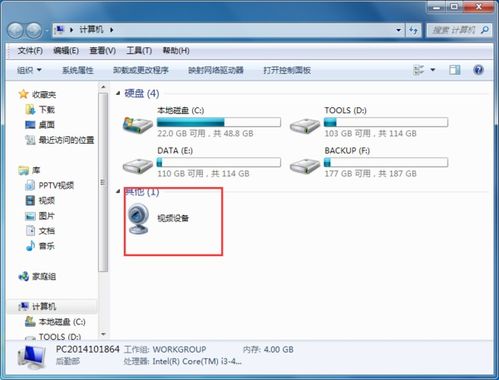 Win7系统轻松开启摄像头指南资讯攻略10-26
Win7系统轻松开启摄像头指南资讯攻略10-26 -
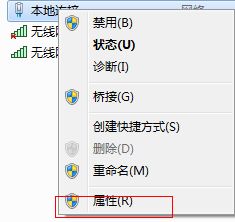 Win7系统开启Wifi热点的方法资讯攻略11-12
Win7系统开启Wifi热点的方法资讯攻略11-12