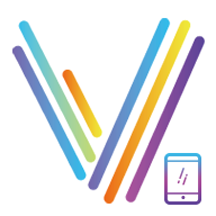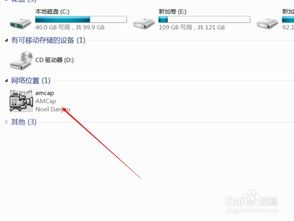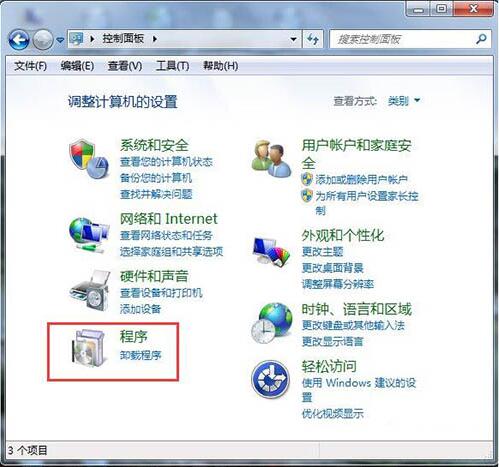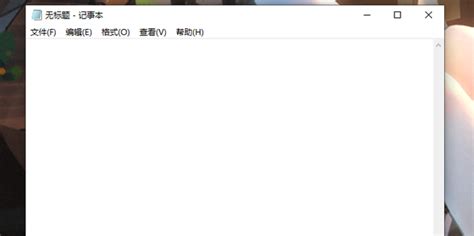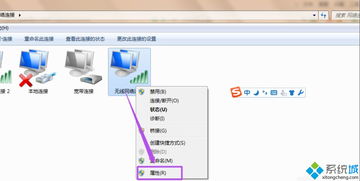Win7系统轻松开启摄像头指南
在Windows 7系统中,打开摄像头可能对一些用户来说并不是一个直观的操作,尤其是对于那些初次接触电脑或者对系统设置不太熟悉的用户。本文将详细介绍几种在Windows 7系统中打开摄像头的方法,帮助用户轻松实现摄像头的启用。
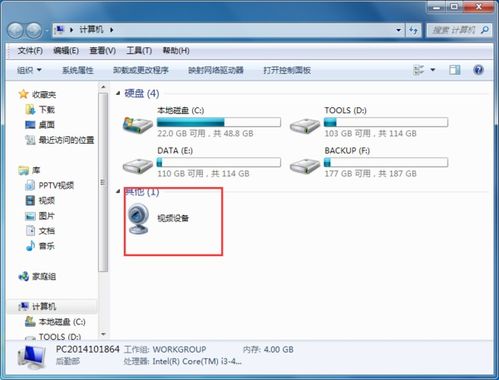
方法一:通过“计算机”窗口直接打开
1. 快速打开“计算机”窗口:

使用快捷键“Win+E”可以迅速打开Windows资源管理器,也就是我们通常所说的“计算机”窗口。

2. 寻找摄像头图标:
在打开的“计算机”窗口中,仔细查找是否有摄像头的图标。这个图标通常会显示为摄像头形状的图标或者标注为“视频设备”、“网络摄像头”等名称。
3. 双击打开摄像头:
一旦找到摄像头图标,直接双击它即可打开摄像头。如果系统提示需要安装驱动程序,按照提示进行安装后再尝试打开。
方法二:创建摄像头快捷方式
1. 找到摄像头图标:
同样在“计算机”窗口中,找到摄像头图标。
2. 创建快捷方式:
右击摄像头图标,在弹出的菜单中选择“创建快捷方式”。此时,系统会在桌面或指定位置生成一个摄像头的快捷方式图标。
3. 使用快捷方式打开摄像头:
双击桌面上的摄像头快捷方式图标,即可快速打开摄像头。
方法三:通过QQ等聊天软件打开
1. 运行QQ软件:
如果电脑上安装了QQ,可以通过QQ来打开摄像头。打开QQ软件,登录账号。
2. 进入系统设置:
在QQ主界面,点击左下角的系统设置图标,或者通过快捷键(通常是Ctrl+Alt+S)进入系统设置界面。
3. 选择视频设置:
在系统设置窗口中,找到“好友和聊天”选项卡,点击“语音视频”按钮,进入视频设置界面。
4. 打开摄像头预览:
在视频设置界面中,选择正确的视频设备,然后点击“画质调节”按钮,此时应该能看到摄像头的预览画面。通过调节画质,可以得到满意的效果。
方法四:使用命令窗口打开
1. 打开命令窗口:
使用快捷键“Win+R”打开运行窗口,输入“D8Ecap.exe”并按回车。需要注意的是,这个命令可能因系统或摄像头的不同而有所变化,如果无效可以尝试搜索具体的摄像头软件名称。
2. 运行摄像头程序:
如果命令有效,系统应该会直接打开摄像头程序。如果无效,可以尝试其他方法或查找摄像头的具体打开方式。
方法五:通过设备管理器检查并启用摄像头
1. 进入设备管理器:
点击开始菜单,右击“计算机”图标,选择“管理”,进入计算机管理界面。在左侧导航栏中找到“设备管理器”并双击打开。
2. 查找摄像头设备:
在设备管理器窗口中,找到“图像设备”或类似的分类,点击展开。此时应该能看到摄像头的名称,如“USB视频设备”或“网络摄像头”等。
3. 启用摄像头:
如果摄像头前面有红色的叉号或感叹号,表示摄像头被禁用或存在问题。右击摄像头设备,选择“启用”或“更新驱动程序”来解决问题。
方法六:使用第三方软件
1. 下载并安装AMcap:
如果Windows 7系统没有自带的摄像头预览软件,可以下载并安装一个名为AMcap的小软件。这个软件非常小,只有大约300KB,且易于使用。
2. 创建快捷方式:
安装完成后,将AMcap的快捷方式放到“C:\Users\用户名\AppData\Roaming\Microsoft\Windows\Network Shortcuts”目录下。这样,在“计算机”窗口中就可以找到并双击打开摄像头了。
3. 使用AMcap打开摄像头:
如果直接运行AMcap,也可以通过软件界面选择摄像头设备并打开预览画面。
方法七:手动创建摄像头快捷方式(进阶)
1. 找到摄像头程序:
通过设备管理器找到摄像头的驱动程序详细信息,通常会显示在系统盘下的某个Windows文件夹中。
2. 创建快捷方式:
在系统盘中找到这个程序文件,右击选择“创建快捷方式”,然后将快捷方式存放到桌面上。
3. 复制并粘贴快捷方式:
将桌面上的快捷方式复制,然后粘贴到“C:\Users\用户名\AppData\Roaming\Microsoft\Windows\Network Shortcuts”目录下。
4. 打开摄像头:
现在,打开“计算机”窗口,应该就能看到摄像头的图标了,双击即可打开。
方法八:下载专门的摄像头软件
1. 搜索并下载软件:
在互联网上搜索适用于Windows 7系统的摄像头软件,并下载安装。
2. 运行软件打开摄像头:
安装完成后
- 上一篇: 大闸蟹一般需要蒸多久?
- 下一篇: 打造个性化Win10开始菜单:详细设置指南
-
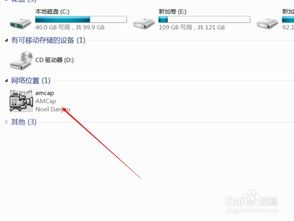 揭秘!轻松找到并打开Win7隐藏摄像头的方法资讯攻略11-02
揭秘!轻松找到并打开Win7隐藏摄像头的方法资讯攻略11-02 -
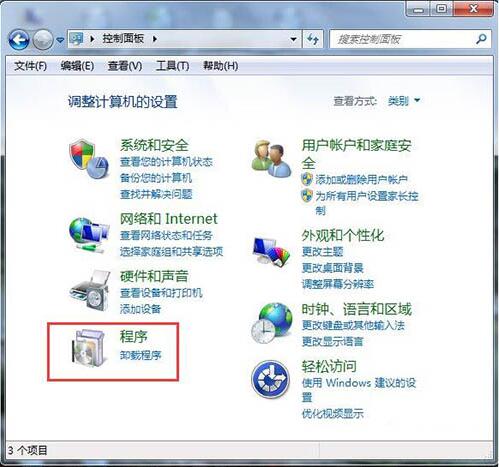 如何在Win7系统上轻松开启IIS功能资讯攻略11-24
如何在Win7系统上轻松开启IIS功能资讯攻略11-24 -
 揭秘!Windows7轻松开启摄像头的秘密方法资讯攻略11-06
揭秘!Windows7轻松开启摄像头的秘密方法资讯攻略11-06 -
 掌握技巧:在Win7系统中轻松开启与关闭桌面小工具资讯攻略11-29
掌握技巧:在Win7系统中轻松开启与关闭桌面小工具资讯攻略11-29 -
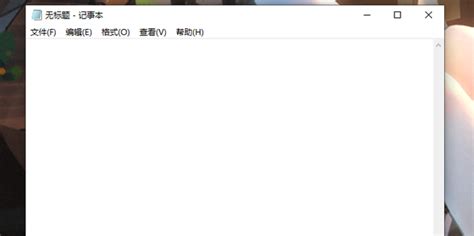 轻松掌握!三种快捷开启Win7系统运行的秘密方法资讯攻略12-04
轻松掌握!三种快捷开启Win7系统运行的秘密方法资讯攻略12-04 -
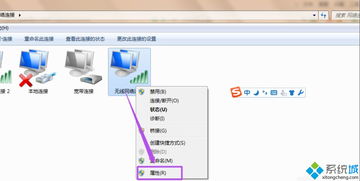 如何在Win7系统上建立并开启Wifi热点?资讯攻略11-22
如何在Win7系统上建立并开启Wifi热点?资讯攻略11-22