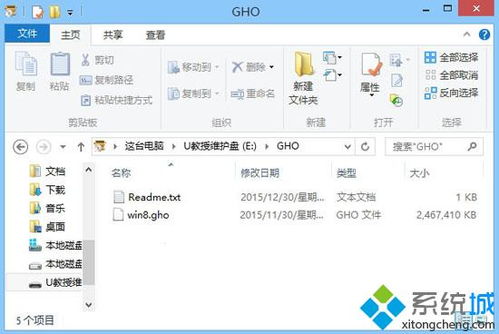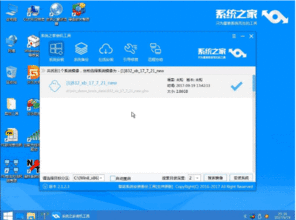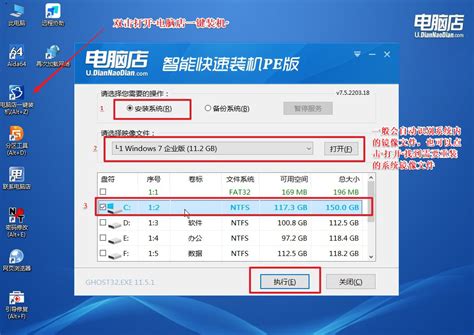如何用U盘给新硬盘安装系统?简单教程!
在探讨如何使用U盘为新硬盘安装系统时,我们首先需要明确几个关键步骤和准备工作,以确保整个过程顺利进行。以下是详细步骤,适用于大多数主流操作系统,如Windows 10或Windows 7。

一、前期准备
1. 备份重要数据
系统重装会格式化硬盘,因此在进行任何操作之前,请务必备份所有重要数据。备份可以选择外部硬盘、云存储或其他可靠的存储设备。

2. 准备U盘
选择一个容量至少为8GB(最好是16GB以上)的U盘,以确保有足够的空间用于制作启动盘和存储操作系统镜像。请确保U盘中没有重要文件,因为制作启动盘时会清空U盘内容。

3. 下载操作系统镜像文件
访问操作系统的官方网站,如微软官网,下载所需版本的镜像文件(通常为ISO格式)。根据电脑配置和需求,选择合适的32位或64位版本。

4. 下载U盘启动盘制作工具
有多种工具可用于制作U盘启动盘,如Rufus、UNetbootin、老毛桃U盘启动盘制作工具、小兵U盘启动制作工具等。选择一个可信赖的工具并下载安装。

二、制作U盘启动盘
1. 插入U盘并打开制作工具
将准备好的U盘插入电脑的USB接口,打开已下载的U盘启动盘制作工具。工具会自动识别U盘。
2. 配置工具设置
在制作工具界面中,选择要制作的U盘、设置启动类型(通常是“磁盘或ISO映像”引导类型)、分区方案(MBR或GPT,视电脑主板支持的引导模式而定)和文件系统(通常选择FAT32)。
3. 选择镜像文件并开始制作
在工具中指定之前下载的操作系统镜像文件,确认无误后点击“开始”或“制作启动U盘”按钮。制作过程包括格式化和镜像写入,可能需要一些时间,请耐心等待。
4. 完成制作
当工具提示制作完成时,U盘启动盘即已准备就绪。可以安全移除U盘,准备下一步操作。
三、设置电脑从U盘启动
1. 插入U盘并重启电脑
将制作好的U盘启动盘插入需要重装系统的电脑,重启电脑。
2. 进入BIOS/UEFI设置
在电脑启动时,按下特定按键(如F2、F10、Del、Esc等,具体按键根据电脑品牌和型号而定)进入BIOS或UEFI设置界面。
3. 设置U盘为第一启动项
在BIOS/UEFI设置界面中,找到启动顺序(Boot Order)选项,将U盘设置为第一启动设备。保存设置并退出BIOS/UEFI。
四、安装操作系统
1. 从U盘启动电脑
成功设置后,电脑将从U盘启动,进入操作系统的安装程序。
2. 选择语言和区域
根据屏幕提示选择所需的语言、时间和键盘输入法,点击“下一步”或“继续”。
3. 安装操作系统
在选择安装类型的界面中,通常可以选择“自定义安装”或“升级安装”。对于新硬盘,建议选择“自定义安装”。
分区和格式化硬盘:在分区和格式化硬盘的步骤中,删除所有现有分区,然后新建主分区。通常,C盘应至少保留60GB空间,如果硬盘足够大,建议C盘分配100GB以上空间。确保选择正确的分区类型和引导模式(UEFI+GPT或Legacy+MBR)。
开始安装:选择好分区后,点击“下一步”或“安装”开始安装操作系统。系统安装过程可能需要一些时间,具体时间取决于电脑配置和操作系统大小。在安装过程中,可以看到安装进度条和相关提示信息。
4. 完成安装
安装完成后,电脑会自动重启。在首次重启时,务必拔掉U盘启动盘,以避免再次从U盘启动。电脑将继续完成后续的系统配置和驱动安装,直到最终进入操作系统桌面。
五、注意事项
1. 引导模式和分区匹配:确保新硬盘的引导模式和分区类型匹配。近年来,大多数电脑主板默认支持UEFI引导模式,因此推荐使用UEFI+GPT分区方案。
2. U盘质量:使用质量可靠的U盘,避免在制作启动盘或安装系统过程中出现文件损坏或数据丢失。
3. 备份数据:再次强调,系统重装前务必备份所有重要数据,以防数据丢失。
4. 下载可靠镜像:从官方网站或可信源下载操作系统镜像文件,确保文件完整性和安全性。
5. 耐心等待:安装过程可能需要一些时间,请耐心等待,不要强制中断或重启电脑,以免造成系统损坏。
通过以上步骤,您可以成功使用U盘为新硬盘安装操作系统。如果遇到任何问题,可以参考上述注意事项或寻求专业帮助。希望这篇文章能够帮助您顺利完成系统安装,享受全新的电脑体验。
- 上一篇: 自学简易瑜伽动作指南
- 下一篇: 微信拍一拍,个性后缀轻松设!
-
 如何用U盘给装了固态硬盘的电脑安装系统?资讯攻略11-26
如何用U盘给装了固态硬盘的电脑安装系统?资讯攻略11-26 -
 如何用U盘给电脑重装系统?资讯攻略11-10
如何用U盘给电脑重装系统?资讯攻略11-10 -
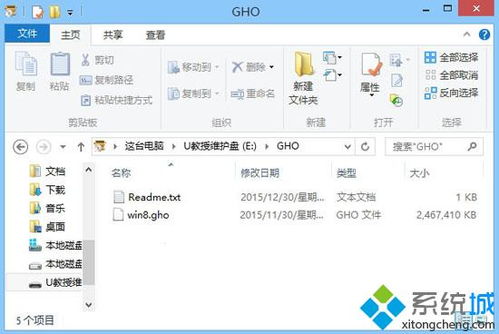 轻松指南:如何用U盘高效安装Windows XP系统资讯攻略11-01
轻松指南:如何用U盘高效安装Windows XP系统资讯攻略11-01 -
 如何用移动硬盘轻松安装电脑系统?一键教程揭秘!资讯攻略12-04
如何用移动硬盘轻松安装电脑系统?一键教程揭秘!资讯攻略12-04 -
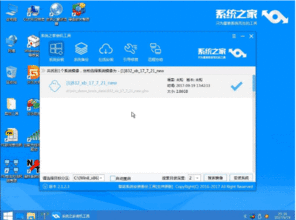 轻松学会:使用U盘安装系统全教程资讯攻略11-11
轻松学会:使用U盘安装系统全教程资讯攻略11-11 -
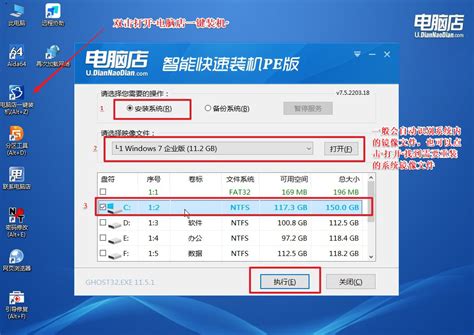 U盘安装电脑系统教程资讯攻略11-14
U盘安装电脑系统教程资讯攻略11-14