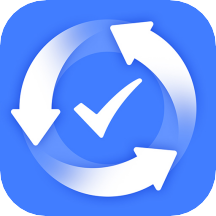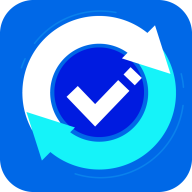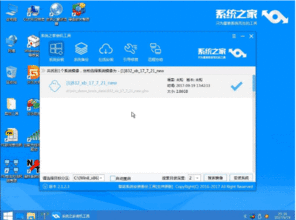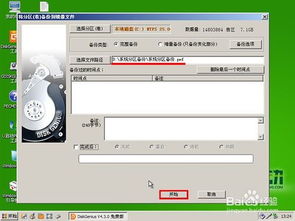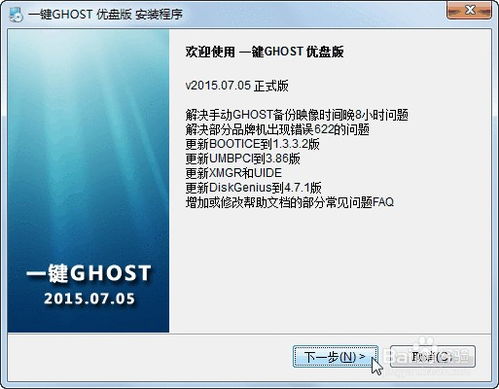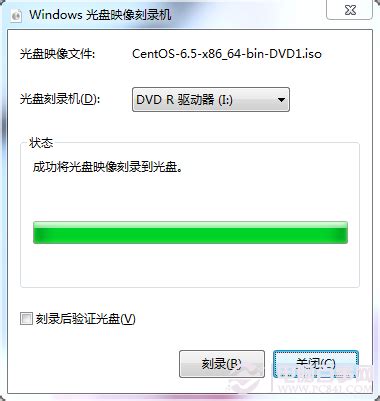U盘安装电脑系统教程
电脑怎么用U盘装系统
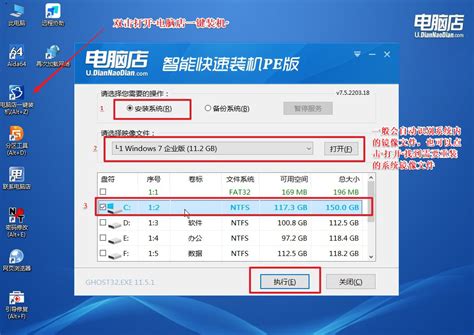
当我们遇到电脑系统崩溃、运行缓慢或需要升级操作系统时,使用U盘重装系统是一种非常便捷且常用的方法。以下是一个详细的教程,介绍如何使用U盘来重装电脑系统。

一、准备工作
1. 备份重要数据

在开始重装系统之前,备份所有重要数据是至关重要的。因为重装系统会格式化硬盘,导致未备份的数据丢失。备份数据可以选择外接硬盘、云存储或另一台电脑。

2. 准备一个U盘

选择一个容量至少为8GB的U盘,为了确保有足够的空间存放系统镜像文件和PE工具,建议使用16GB的U盘。注意,U盘中的重要文件需要提前备份,因为在制作启动盘的过程中,U盘将被格式化。同时,U盘的质量也会影响启动盘的可靠性和读写速度,建议选择高质量的USB 3.0接口U盘,以提高数据传输速率。
3. 下载操作系统镜像文件
前往操作系统官方网站下载所需版本的镜像文件(通常为ISO格式)。例如,如果需要重装Windows 10,可以前往微软官网下载最新版本的ISO文件。
4. 下载U盘启动盘制作工具
常用的U盘启动盘制作工具有小兵U盘启动制作工具、Rufus、UltraISO等。选择一个可靠的工具并下载安装。
二、制作U盘启动盘
1. 插入U盘并打开启动盘制作工具
将准备好的U盘插入电脑,打开已经下载并安装好的U盘启动盘制作工具。工具会自动识别插入的U盘。
2. 选择镜像文件
在工具界面中选择之前下载好的操作系统镜像文件(ISO文件)。
3. 设置参数
根据需要设置相关参数。一般情况下,保持默认设置即可。如果选择小兵U盘启动制作工具,需要选择引导模式和分区类型,确保硬盘的分区表类型与所选启动模式兼容。例如,使用GPT分区表时,应选择UEFI模式;使用MBR分区表时,应选择LEGACY模式。
4. 开始制作
点击“开始”按钮,工具会提示格式化U盘并写入镜像文件。确认无误后,点击“确定”开始制作。制作过程可能需要一段时间,请耐心等待,直到显示制作完成。
三、设置BIOS从U盘启动
1. 插入制作好的U盘
将制作好的U盘启动盘插入需要重装系统的电脑。
2. 进入BIOS设置
重启电脑,在启动时按下特定按键(如F2、F12、DEL或ESC键)进入BIOS设置界面。不同品牌的电脑进入BIOS设置的方法可能不同,需要根据实际情况进行操作。
3. 设置启动顺序
在BIOS界面中,找到启动选项菜单,将U盘设置为首选启动设备。这通常涉及调整启动设备的优先级顺序,将插入了PE系统的U盘置于硬盘驱动器之前。
4. 保存设置并退出
调整完毕后,保存退出BIOS设置。电脑将会根据新的启动顺序重启,从而从U盘加载PE系统。
四、使用U盘启动盘安装系统
1. 进入PE系统
重启电脑后,通过启动键查询或快速启动菜单设置从U盘启动进入PE系统。PE系统是一个预安装环境,提供了许多系统安装和维护工具。
2. 运行系统安装工具
在PE系统桌面中,找到并运行系统安装工具。例如,如果使用小兵U盘启动盘,可以运行“小兵系统安装”工具。该工具可以自动注入SRS和VMD相关驱动,解决部分机器安装Windows 10蓝屏问题。
3. 选择系统镜像和安装盘符
在系统安装工具中,选择之前下载的操作系统镜像文件和要安装的盘符(一般是C盘)。确认无误后,点击“一键安装”按钮开始安装系统。
4. 挂载系统镜像并安装
安装程序会挂载系统镜像文件,并开始复制文件并安装操作系统。这个过程可能需要一些时间,请耐心等待。
5. 重启电脑并拔掉U盘
安装完成后,电脑会自动重启。在重启过程中,需要拔掉U盘,以防止电脑再次从U盘启动。
6. 完成后续设置
重启电脑后,系统会自动完成后续的程序安装。根据提示完成初始设置,包括设置用户帐户、区域、网络等。至此,操作系统重装完成。
五、注意事项
1. 数据备份
务必在重装系统前备份重要数据,因为重装会格式化硬盘,导致数据丢失。
2. U盘选择
选择一个高质量的U盘,并确保其容量足够存放系统镜像文件和PE工具。同时,注意U盘接口类型,USB 3.0接口具有更高的数据传输速率。
3. BIOS设置
在设置BIOS从U盘启动时,注意不同品牌的电脑进入BIOS设置的按键可能不同。同时,需要确保启动模式和分区类型匹配。
4. 拔掉U盘
在系统安装过程中和安装完成后重启电脑时,需要拔掉U盘,以防止电脑再次从U盘启动。
5. 驱动注入
部分新型电脑在安装系统时可能需要注入特定的驱动,例如SRS和VMD驱动。如果遇到安装问题,可以检查是否需要注入相关驱动。
通过以上步骤,你可以轻松地使用U盘来重装电脑系统。如果遇到任何问题,可以参考具体的错误提示和解决方案,或寻求专业的技术支持。希望这篇教程对你有所帮助!
- 上一篇: 轻松学会:如何下载并安装Flash
- 下一篇: 魔兽世界:完成阿苟纳之池净化水体任务指南
-
 轻松学会:用U盘安装Windows XP系统教程资讯攻略10-26
轻松学会:用U盘安装Windows XP系统教程资讯攻略10-26 -
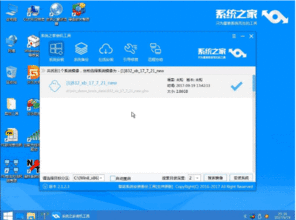 轻松学会:使用U盘安装系统全教程资讯攻略11-11
轻松学会:使用U盘安装系统全教程资讯攻略11-11 -
 U盘安装Windows 7系统教程资讯攻略12-02
U盘安装Windows 7系统教程资讯攻略12-02 -
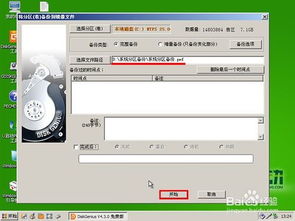 U启动V6.3制作U盘并安装Ghost系统详细教程资讯攻略11-10
U启动V6.3制作U盘并安装Ghost系统详细教程资讯攻略11-10 -
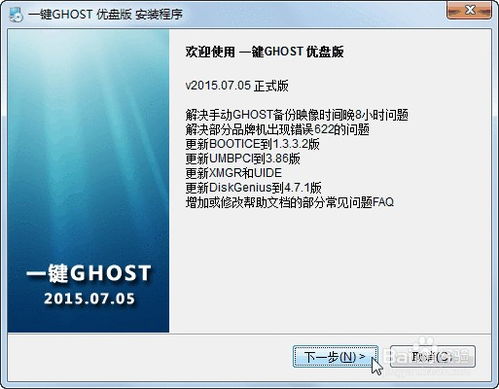 如何使用一键Ghost U盘版进行安装?图文教程资讯攻略11-11
如何使用一键Ghost U盘版进行安装?图文教程资讯攻略11-11 -
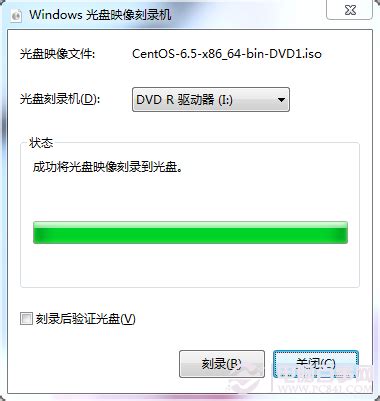 打造个性化Win7系统盘:详细刻录教程资讯攻略12-02
打造个性化Win7系统盘:详细刻录教程资讯攻略12-02