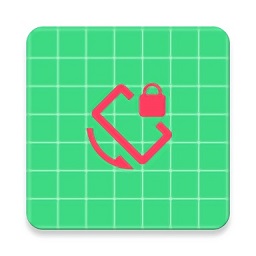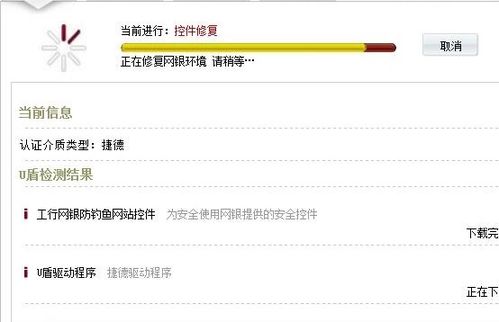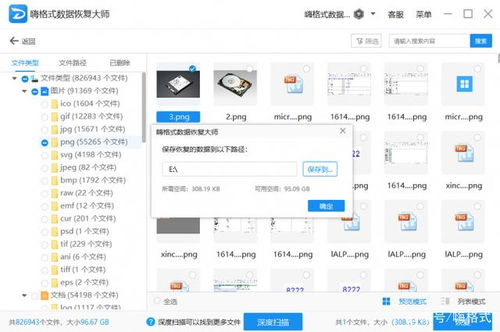U盘插上电脑无法识别,是坏了吗?
U盘无法识别是坏了吗?未必!

在日常生活中,U盘作为一种便捷的数据存储设备,被广泛应用于数据传输和备份。然而,当我们遇到U盘无法被电脑识别时,很多用户的第一反应可能是U盘坏了。但实际上,U盘无法识别并不一定意味着它已经损坏,可能只是由于一些简单的故障或操作不当导致的问题。接下来,我们就来详细探讨一下U盘无法识别的可能原因及解决方法,帮助大家解决这一困扰。

一、U盘无法识别的常见原因
1. 接口问题
U盘与电脑之间的连接是通过USB接口实现的。如果USB接口存在问题,如灰尘过多、接口松动或损坏,都可能导致U盘无法被识别。
解决方法:尝试将U盘插入其他USB接口,或者清理一下当前USB接口的灰尘,检查接口是否牢固。
2. 驱动程序问题
电脑系统需要相应的驱动程序来识别和管理U盘。如果驱动程序存在问题,如未安装、版本过旧或损坏,也可能导致U盘无法识别。
解决方法:尝试更新或重新安装USB驱动程序。对于Windows系统,可以在设备管理器中找到USB控制器并更新驱动程序;对于Mac系统,可以尝试使用系统自带的驱动程序修复工具。
3. U盘文件系统错误
U盘的文件系统负责存储和管理数据。如果文件系统出现错误或损坏,也可能导致U盘无法被识别。
解决方法:尝试使用Windows的磁盘检查工具(chkdsk)或Mac的磁盘修复工具来检查和修复U盘的文件系统错误。
4. 病毒感染
U盘作为移动设备,在连接不同电脑时容易感染病毒。一些恶意软件可能会破坏U盘的文件系统或隐藏U盘设备,导致无法识别。
解决方法:使用可靠的杀毒软件对U盘进行全盘扫描和杀毒。
5. 硬件故障
虽然我们希望尽量避免这种情况,但U盘作为一种电子设备,其内部电路和芯片也可能因老化、损坏或物理损伤而导致无法识别。
解决方法:如果以上方法都无法解决问题,那么很可能是U盘出现了硬件故障。此时,可以尝试联系售后维修或更换新的U盘。
二、U盘无法识别的解决步骤
当我们遇到U盘无法识别的问题时,可以按照以下步骤逐一排查和解决:
1. 检查USB接口
首先,检查U盘插入的USB接口是否牢固、干净。可以尝试将U盘插入其他USB接口,或者换一个电脑试试,以排除USB接口的问题。
2. 检查驱动程序
打开设备管理器(Windows)或系统报告(Mac),查看USB控制器或相关设备是否存在黄色叹号或红色叉号。如果存在,说明驱动程序存在问题。此时,可以尝试更新或重新安装驱动程序。
3. 检查U盘文件系统
使用Windows的磁盘检查工具(chkdsk)或Mac的磁盘修复工具来检查和修复U盘的文件系统错误。
Windows用户:打开命令提示符(以管理员身份运行),输入`chkdsk /f /r X:`(其中X是U盘的盘符),然后按回车执行。
Mac用户:在磁盘工具中选中U盘,点击“急救”按钮进行修复。
4. 杀毒扫描
使用可靠的杀毒软件对U盘进行全盘扫描和杀毒。确保杀毒软件已经更新到最新版本,并具备对移动设备的杀毒能力。
5. 尝试其他电脑
如果以上方法都无法解决问题,可以尝试将U盘插入其他电脑进行测试。如果其他电脑能够识别U盘,那么可能是当前电脑的USB接口或驱动程序存在问题;如果其他电脑也无法识别U盘,那么很可能是U盘出现了硬件故障。
6. 联系售后维修或更换
如果确定U盘存在硬件故障,可以尝试联系售后维修或更换新的U盘。在购买U盘时,建议保留好购买凭证和保修卡,以便在需要维修或更换时能够提供有效的证明。
三、U盘维护小贴士
为了避免U盘出现无法识别的问题,我们在日常使用中需要注意以下几点:
1. 定期杀毒:定期对U盘进行杀毒扫描,确保U盘不携带恶意软件。
2. 避免频繁插拔:频繁插拔U盘可能导致接口松动或损坏,因此在使用时要尽量避免。
3. 注意存放环境:U盘应存放在干燥、通风的环境中,避免受潮或受热。
4. 不要随意格式化:不要随意对U盘进行格式化操作,以免丢失重要数据。如果确实需要格式化,请确保已经备份好数据。
5. 购买正品:在购买U盘时,要选择正规渠道和知名品牌的产品,确保产品质量和售后服务。
四、总结
U盘无法识别并不一定意味着它已经损坏,可能只是由于一些简单的故障或
- 上一篇: QQ部落2 第4关高效通关攻略
- 下一篇: 如何轻松设置QQ相册密码锁以保护隐私
-

-
 U盘1KB病毒如何彻底清除?一键教你搞定!资讯攻略12-03
U盘1KB病毒如何彻底清除?一键教你搞定!资讯攻略12-03 -
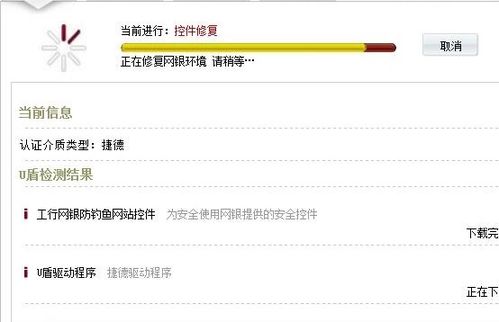 手机工行无法识别U盾?快速解决指南!资讯攻略11-06
手机工行无法识别U盾?快速解决指南!资讯攻略11-06 -
 USB设备无法识别解决方案资讯攻略11-12
USB设备无法识别解决方案资讯攻略11-12 -
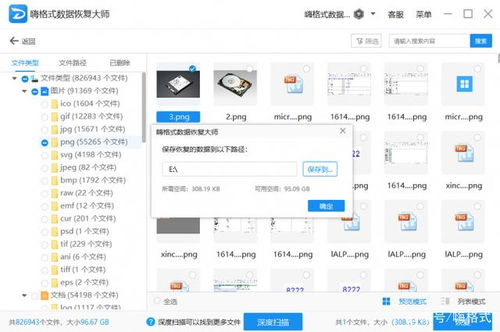 如何对RAW格式的U盘进行格式化资讯攻略11-10
如何对RAW格式的U盘进行格式化资讯攻略11-10 -
 一键掌握:高效U盘病毒免疫工具使用秘籍资讯攻略11-28
一键掌握:高效U盘病毒免疫工具使用秘籍资讯攻略11-28