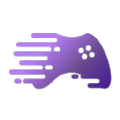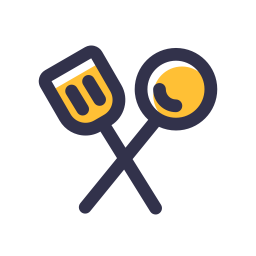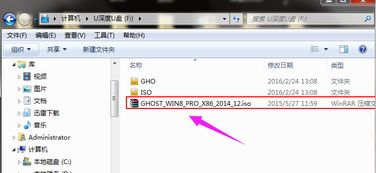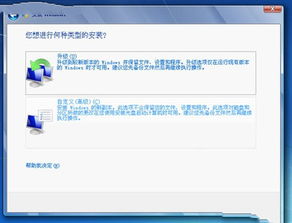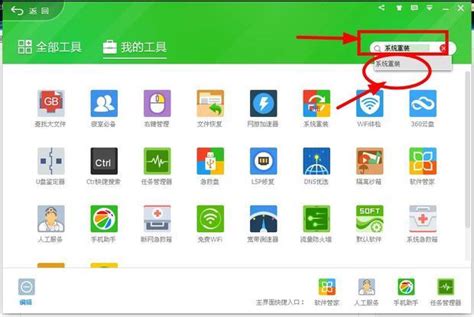电脑重装系统:图文并茂的详细步骤指南
图文详解电脑重装系统的详细步骤
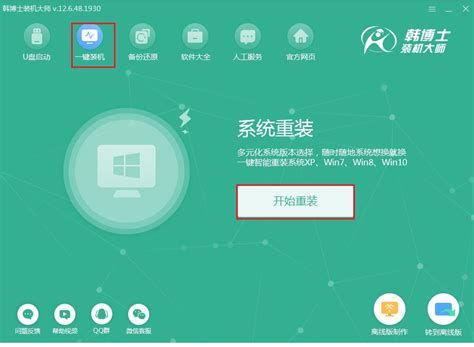
在日常使用电脑的过程中,我们可能会遇到系统崩溃、运行缓慢或需要升级到新系统的情况。这时,重装系统就显得尤为重要。本文将通过图文并茂的方式,详细介绍电脑重装系统的步骤,帮助你顺利完成这一过程。

一、准备工作

1. 备份重要数据
重装系统前,最重要的是备份重要数据。这包括文档、图片、视频等文件。你可以选择将这些文件复制到外部硬盘、U盘或上传到云存储服务中。

2. 准备系统安装介质
接下来,你需要准备系统安装介质,通常是系统安装光盘或U盘。对于Windows系统,你可以从微软官网下载最新的ISO文件,然后使用工具(如Rufus)将其写入U盘。

3. 检查硬件兼容性
在重装系统前,确保你的硬件与将要安装的系统版本兼容。特别是驱动程序方面,要确保新的系统有适合你的硬件的驱动。
4. 设置BIOS/UEFI
重启电脑并进入BIOS/UEFI设置界面,确保你的电脑设置为从U盘或光盘启动。这通常在“Boot”或“Startup”菜单中进行设置。

二、重装系统步骤
1. 启动安装程序
将准备好的安装介质插入电脑,重启电脑并按照屏幕提示进入安装程序。对于Windows系统,你会看到一个“Windows Setup”界面。

2. 选择语言、时间和货币格式
在安装程序的初始界面中,选择你的语言、时间和货币格式,然后点击“下一步”。

3. 点击“现在安装”
在接下来的界面中,点击“现在安装”按钮,开始安装过程。

4. 输入产品密钥
输入你的系统产品密钥。如果你安装的是Windows 10或更高版本,并且之前已经激活过,你可以选择稍后输入密钥。

5. 选择系统版本
选择你要安装的系统版本(如Windows 10专业版)。如果你有多份不同的密钥,这里会有不同的版本选项。

6. 接受许可条款
阅读并接受许可条款,然后点击“接受”。

7. 选择自定义安装
在“你想执行哪种类型的安装?”界面中,选择“自定义:仅安装Windows(高级)”。这将允许你选择安装分区并进行格式化。

8. 分区和格式化
在接下来的界面中,选择你的目标分区。通常,你会看到一个或多个分区。如果你需要重新安装系统,请选择一个分区并点击“格式化”。这将清除该分区上的所有数据。

9. 开始安装
选择格式化后的分区作为安装目标,然后点击“下一步”。安装程序将开始复制文件到该分区,并准备安装系统。

10. 重启电脑
文件复制完成后,安装程序将提示你需要重启电脑。此时,请取出安装介质(如U盘或光盘),然后点击“是”以重启电脑。

11. 完成安装
在重启电脑后,系统将进行最后的配置和设置。这包括区域设置、网络连接、用户账户设置等。按照屏幕提示进行操作,直到系统完全安装完成。

三、系统初始化与驱动安装
1. 设置用户账户
在系统初始化过程中,你需要设置用户账户。这包括输入用户名、密码和安全问题等。

2. 更新系统
完成初始设置后,确保你的系统已经连接到互联网,并检查更新。通过Windows Update功能,你可以下载并安装最新的系统补丁和安全更新。

3. 安装驱动程序
接下来,你需要安装硬件驱动程序。通常,Windows会自动检测并安装一些基本驱动程序。但是,为了确保最佳性能和稳定性,你可能需要访问硬件制造商的官方网站,下载并安装最新的驱动程序。

4. 恢复备份数据
最后,将之前备份的数据恢复到新的系统中。这可以通过文件复制、恢复软件或云存储服务来实现。

四、注意事项
1. 备份数据
重装系统前务必备份重要数据,以防止数据丢失。
2. 选择正确的系统版本
确保你选择的系统版本与你的硬件兼容,并适合你的需求。
3. 检查硬件连接
在安装驱动程序之前,确保所有硬件都已正确连接到电脑。
4. 保持网络连接
在系统安装和初始化过程中,保持网络连接以便下载更新和驱动程序。
5. 谨慎操作
在分区和格式化过程中,请务必谨慎操作,以免误删重要数据。
通过以上步骤,你可以顺利完成电脑重装系统的过程。在重装系统后,你将获得一个全新的、干净的系统环境,这有助于提升电脑的性能和稳定性。希望本文对你有所帮助!
- 上一篇: 如何快速拼好魔方的六个面?
- 下一篇: 如何复制或备份好友信息
-
 华硕笔记本重装系统:一步不漏的图文指南,轻松玩转新系统资讯攻略12-06
华硕笔记本重装系统:一步不漏的图文指南,轻松玩转新系统资讯攻略12-06 -
 轻松学会:重装XP电脑系统的步骤资讯攻略11-23
轻松学会:重装XP电脑系统的步骤资讯攻略11-23 -
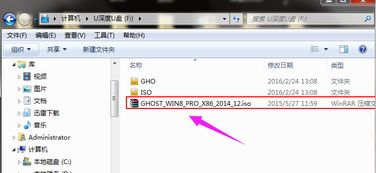 U盘重装Windows 8系统详细步骤资讯攻略11-17
U盘重装Windows 8系统详细步骤资讯攻略11-17 -
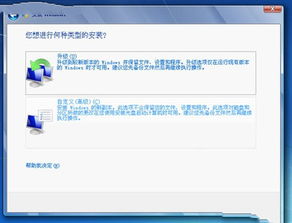 如何重装Windows 7旗舰版系统?资讯攻略11-23
如何重装Windows 7旗舰版系统?资讯攻略11-23 -
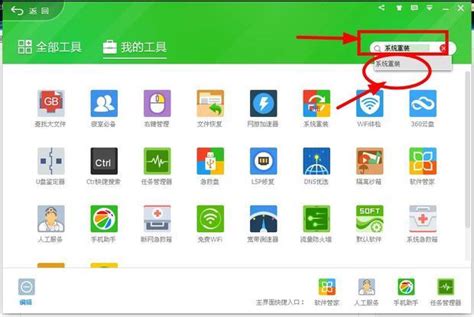 360重装系统评测:一键操作便捷吗?详解360如何重装系统步骤资讯攻略11-13
360重装系统评测:一键操作便捷吗?详解360如何重装系统步骤资讯攻略11-13 -
 如何重新安装Windows XP电脑系统?资讯攻略11-09
如何重新安装Windows XP电脑系统?资讯攻略11-09