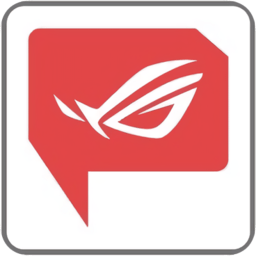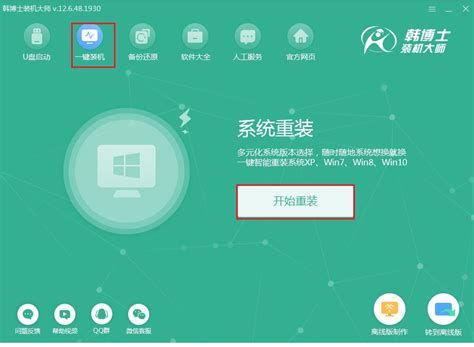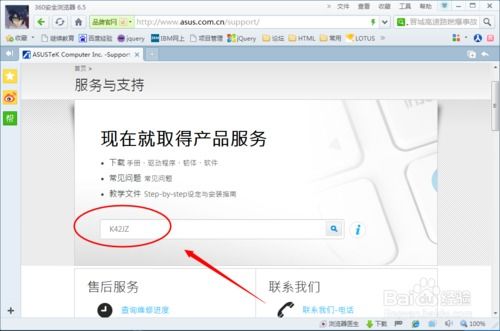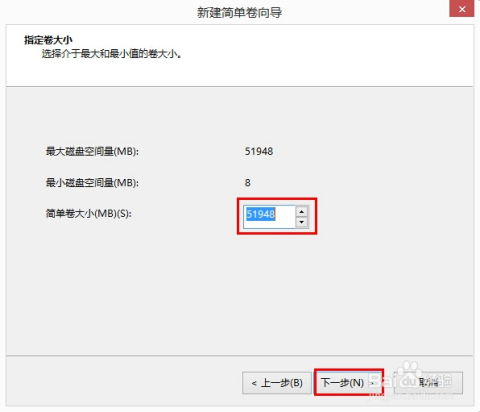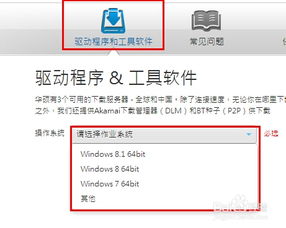华硕笔记本重装系统:一步不漏的图文指南,轻松玩转新系统

在日常使用华硕笔记本电脑的过程中,我们有时会遇到系统运行缓慢、出现严重错误或感染病毒等问题,这时重装系统便成为解决这些问题的有效手段。本文将为您呈现一个详细的华硕笔记本电脑重装系统教程,帮助您轻松解决这些问题,恢复电脑的正常运行。

一、准备工作
在进行重装系统之前,我们需要进行一些必要的准备工作,以确保重装过程的顺利进行。

1. 备份数据

在重装系统之前,最重要的一步是备份所有重要数据。系统重装将清空C盘中的所有文件,包括文档、照片、视频等。因此,请务必将所有重要数据备份到外部硬盘、U盘或云存储中。
2. 获取安装介质
系统重装需要Windows安装盘或USB启动盘。您可以从微软官网下载Windows安装工具,并使用该工具创建一个启动盘。请注意,创建启动盘需要至少4GB的U盘空间。
3. 检查BIOS设置
确保华硕笔记本的BIOS/UEFI设置允许从USB或光盘启动。通常,在开机时按F2、Del或Esc键可进入BIOS设置界面。在BIOS设置中,找到“Boot”选项,并确保将USB设备或光盘设置为启动顺序的首选项。
二、制作启动盘
制作启动盘是重装系统的重要步骤。以下是使用UltraISO软件制作Windows启动盘的详细步骤:
1. 下载UltraISO软件
从正规的软件下载网站下载UltraISO软件。UltraISO是一款功能强大的光盘映像文件制作、编辑、转换工具,可以帮助您将系统安装镜像写入U盘,制作成启动盘。
2. 以管理员权限启动UltraISO
以管理员权限启动UltraISO软件,以确保软件能够正常运行并访问所需的系统文件。
3. 加载系统安装镜像
在UltraISO的本地目录中找到您之前下载的系统安装镜像文件,双击该文件以加载镜像。加载后,您可以在UltraISO窗口中看到镜像的详细信息。
4. 写入硬盘映像
在UltraISO的菜单中选择“启动”-“写入硬盘映像”。这将打开一个新界面,让您选择作为启动盘的U盘。如果U盘中有重要数据,请先点击“格式化”按钮进行格式化,然后再点击“写入”。如果U盘为空,则可以直接点击“写入”,等待写入过程完成。
5. 完成写入
写入完成后,关闭UltraISO软件。此时,您的U盘已经成功制作成启动盘了。
三、重装系统
完成启动盘的制作后,接下来就可以开始重装系统了。以下是详细步骤:
1. 插入启动盘
将制作好的启动盘插入华硕笔记本的USB接口。
2. 重启电脑
重启电脑,并在启动过程中选择从U盘启动。通常,在开机时按F2、Del或Esc键进入启动菜单,然后选择U盘作为启动设备。
3. 选择安装语言与设置
根据屏幕提示,选择安装语言、时间、货币格式等设置。
4. 点击“安装现在”
在Windows安装界面中,点击“安装现在”按钮,开始安装过程。
5. 接受许可协议
阅读并接受Microsoft软件许可条款。
6. 选择安装类型
根据您的需求,选择安装类型。通常建议选择“自定义:仅安装Windows(高级)”进行全新安装,以确保系统的干净和稳定。如果您想保留现有文件和设置,可以选择“升级:安装Windows并保留文件、设置和应用程序”进行升级安装,但请注意,升级安装可能会遇到兼容性问题。
7. 分区与格式化
在硬盘分区界面,选择需要安装Windows的分区,并进行格式化。请注意,这将删除该分区上的所有数据。因此,请确保您已经备份了重要数据。
8. 等待安装完成
Windows安装程序将开始复制文件、安装功能和更新设置。此过程可能需要一段时间,请耐心等待。期间,电脑可能会多次重启,这是正常现象,请勿担心。
9. 设置账户与偏好
安装完成后,根据屏幕提示设置您的账户、密码、隐私设置等。这将帮助您个性化您的电脑,并确保您的数据安全。
四、使用第三方工具重装系统
除了使用官方安装介质外,您还可以使用一些第三方工具来重装系统。这些工具通常提供一键重装功能,使重装系统变得更加简单和快捷。以下是使用小白一键重装系统工具重装华硕笔记本的详细步骤:
1. 下载小白一键重装系统工具
在小白官网下载小白一键重装系统工具,并双击运行程序。运行后,软件会自动检测您的华硕笔记本是否可以重装系统。
2. 备份资料
按软件提示进行备份
-
 笔记本电脑系统安装指南资讯攻略10-31
笔记本电脑系统安装指南资讯攻略10-31 -
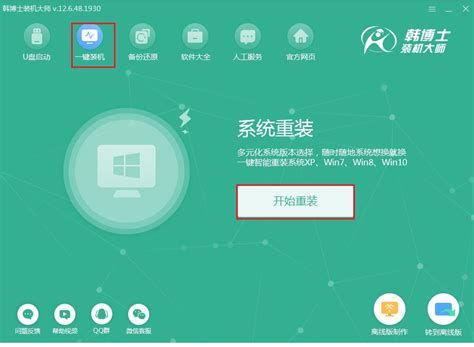 电脑重装系统:图文并茂的详细步骤指南资讯攻略12-04
电脑重装系统:图文并茂的详细步骤指南资讯攻略12-04 -
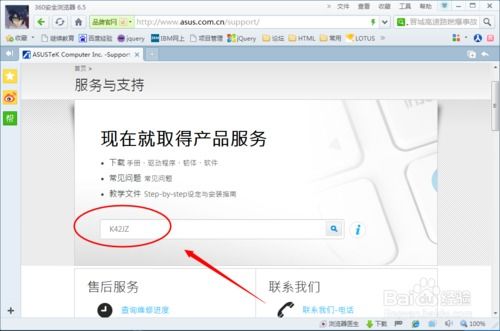 华硕笔记本视频驱动下载安装指南资讯攻略11-03
华硕笔记本视频驱动下载安装指南资讯攻略11-03 -
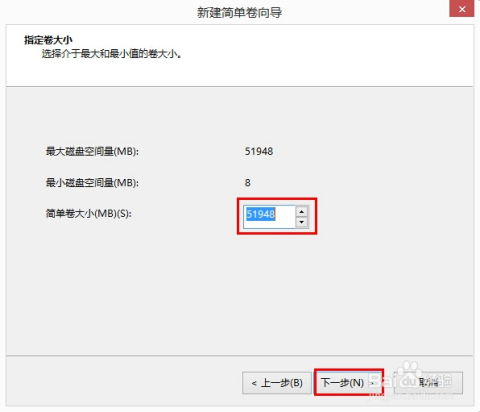 华硕笔记本怎样进行磁盘分区以多出一个磁盘?资讯攻略11-13
华硕笔记本怎样进行磁盘分区以多出一个磁盘?资讯攻略11-13 -
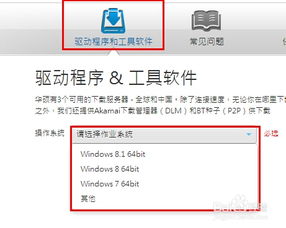 华硕笔记本驱动下载:三大高效途径与实用方法揭秘资讯攻略11-05
华硕笔记本驱动下载:三大高效途径与实用方法揭秘资讯攻略11-05 -
 Q&A:轻松搞定XP到Win7的系统升级,详细教程一步不落!资讯攻略10-26
Q&A:轻松搞定XP到Win7的系统升级,详细教程一步不落!资讯攻略10-26