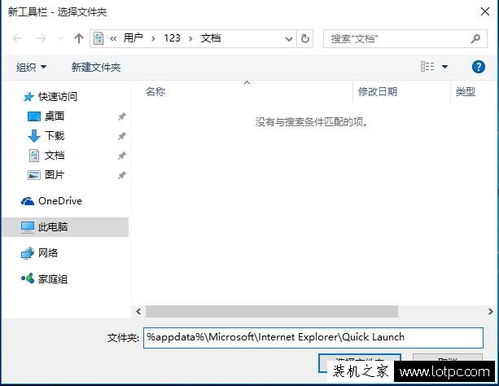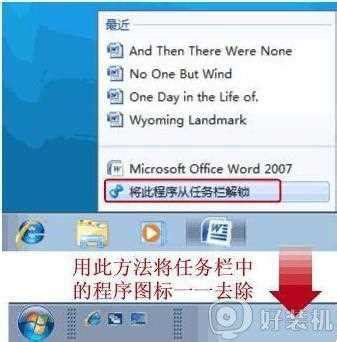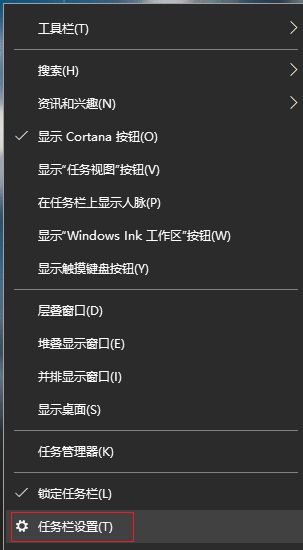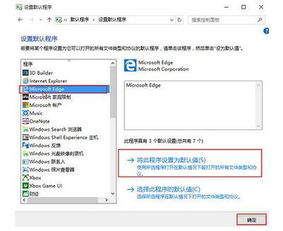Win10系统怎样设置快速启动栏?
Win10如何设置快速启动栏

在Windows 10系统中,快速启动栏是一个便捷的功能,可以帮助用户快速访问常用的应用程序。尽管Windows 10已经默认带有一个类似的功能——任务栏,但一些用户仍然偏爱传统的快速启动栏。下面将详细介绍如何在Windows 10中设置快速启动栏。

一、准备工作
在开始设置快速启动栏之前,你需要确保任务栏没有被锁定,以便进行后续操作。锁定任务栏的状态可以通过在任务栏的空白处点击右键,查看是否有“锁定任务栏”的选项被勾选。如果勾选了这个选项,请先取消勾选,以解锁任务栏。

二、新建工具栏
1. 打开新建工具栏菜单

在任务栏的空白处点击右键,选择“工具栏”菜单项,然后点击“新建工具栏”。

2. 选择文件夹
在弹出的“新工具栏/选择文件夹”窗口中,你需要输入一个文件夹路径,这个文件夹将作为快速启动栏的存储位置。Windows 10并没有默认的快速启动文件夹,但你可以使用以下路径:
`%appdata%\Microsoft\Internet Explorer\Quick Launch`
`%userprofile%\AppData\Roaming\Microsoft\Internet Explorer\Quick Launch`
请注意,这些路径在Windows 10中可能不存在,你可以手动创建这些文件夹,或者选择一个已有的文件夹作为快速启动栏的存储位置。输入路径后,点击“选择文件夹”按钮。
3. 添加工具栏到任务栏
此时,任务栏上会出现一个新的工具栏,这个工具栏就是你刚刚选择的文件夹。你可以通过拖动这个工具栏到任务栏的左侧或右侧来调整其位置。
三、配置快速启动栏
1. 隐藏不必要的文本信息
为了使快速启动栏更加简洁,你需要右键点击这个工具栏,取消勾选“显示文本”和“显示标题”,这样只会显示图标,不会显示文字或标题。
2. 优化图标显示
右键点击工具栏,选择“查看”菜单项,然后选择“大图标”以优化图标显示。这样可以使图标更大,更容易点击。
3. 调整工具栏位置
你可以通过拖动工具栏来调整其在任务栏上的位置。将工具栏拖动到合适的位置后松开鼠标,工具栏就会停留在那里。
四、锁定任务栏
完成以上设置后,为了防止不小心移动或更改任务栏的布局,你需要在任务栏的空白处点击右键,重新勾选“锁定任务栏”。这样,任务栏就被锁定了,你无法再拖动或更改其布局。
五、添加常用程序到快速启动栏
现在,你已经成功设置了快速启动栏,接下来你可以将常用的程序添加到这个快速启动栏中。
1. 打开文件夹
首先,打开你刚刚选择的作为快速启动栏存储位置的文件夹。
2. 创建快捷方式
将你常用的程序的快捷方式拖动到这个文件夹中。你也可以在这个文件夹中手动创建快捷方式。
3. 查看快速启动栏
回到任务栏,你会看到快速启动栏中已经包含了你刚刚添加的程序的快捷方式。你可以通过点击这些快捷方式快速启动程序。
六、注意事项
1. 路径可能不存在
请注意,上述提到的路径在Windows 10中可能不存在。如果路径不存在,你可以手动创建一个文件夹,或者选择一个已有的文件夹作为快速启动栏的存储位置。
2. 第三方软件
如果你想要一个类似于Windows XP的快速启动栏,可能需要通过第三方软件或注册表修改来实现更高级的自定义设置。在进行任何系统更改之前,建议备份重要数据以防万一。
3. 灵活性
由于Windows 10的更新和个性化设置,上述步骤中的某些选项可能不再适用。因此,建议根据实际情况灵活调整。
七、其他方法
除了上述方法外,还有一些其他方法可以在Windows 10中设置快速启动栏。例如,你可以使用第三方软件来模拟快速启动栏的功能,或者通过修改注册表来实现更高级的自定义设置。然而,这些方法可能需要更高的技术水平和风险,因此不建议普通用户尝试。
八、总结
通过以上步骤,你可以在Windows 10的任务栏上设置一个自定义的快速启动栏,以便快速访问常用的程序或文件。虽然Windows 10没有内置的Quick Launch文件夹,但你可以通过选择或创建一个文件夹来模拟这一功能。快速启动栏的设置不仅提高了工作效率,还使任务栏更加整洁和美观。希望这篇文章能帮助你成功设置快速启动栏,享受更加便捷的Windows 10使用体验。
- 上一篇: 电脑前放仙人球真能防辐射吗?
- 下一篇: 尘埃2游戏安装及70级存档破解方法
-
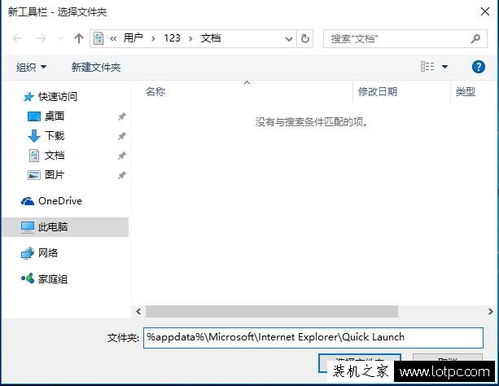 Win10快速启动栏消失的恢复方法资讯攻略11-14
Win10快速启动栏消失的恢复方法资讯攻略11-14 -
 Win 10系统中快速启动资源管理器(Explorer)的四种高效方法资讯攻略10-24
Win 10系统中快速启动资源管理器(Explorer)的四种高效方法资讯攻略10-24 -
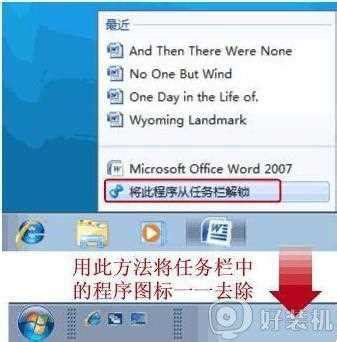 Win7任务栏快速启动设置教程资讯攻略11-03
Win7任务栏快速启动设置教程资讯攻略11-03 -
 Win7如何设置并显示快速启动栏中的常用软件快捷方式?资讯攻略12-03
Win7如何设置并显示快速启动栏中的常用软件快捷方式?资讯攻略12-03 -
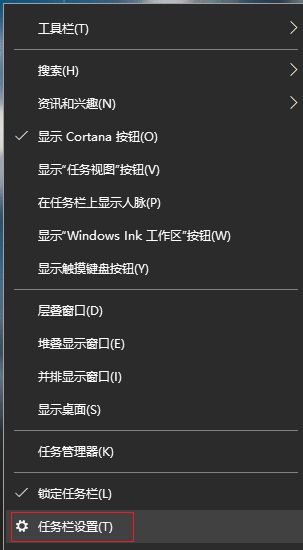 Win10系统语言栏消失的解决方法资讯攻略11-26
Win10系统语言栏消失的解决方法资讯攻略11-26 -
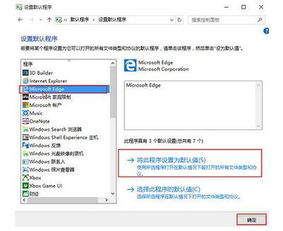 Win10 Edge浏览器怎么设置主页?一学就会的详细步骤!资讯攻略12-07
Win10 Edge浏览器怎么设置主页?一学就会的详细步骤!资讯攻略12-07