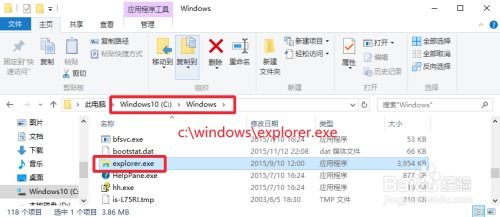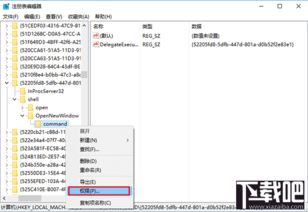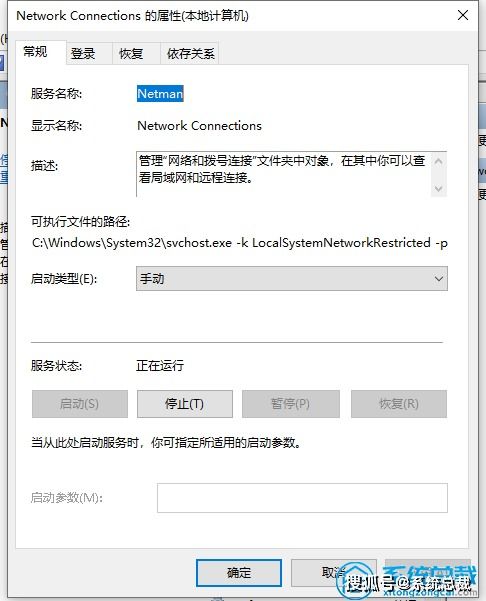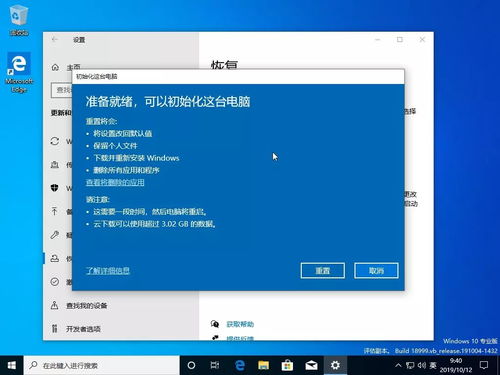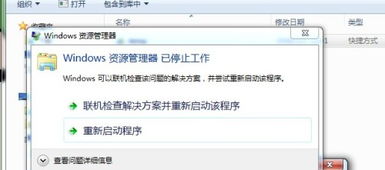Win 10系统中快速启动资源管理器(Explorer)的四种高效方法
在Windows 10操作系统中,文件资源管理器(通常简称为Explorer)是用户日常操作不可或缺的一部分,它允许我们轻松访问和管理存储在计算机上的文件、文件夹以及网络位置。掌握多种快速打开文件资源管理器的技巧,可以显著提升你的工作效率。以下是四种在Windows 10中打开文件资源管理器的有效方法,每一种都简单快捷,适合不同场景下的使用需求。

方法一:使用任务栏图标
最直接且常用的方法之一是通过任务栏上的文件资源管理器图标来打开它。默认情况下,Windows 10的任务栏会包含一个文件资源管理器的快捷方式图标,通常显示为一个文件夹的图案。

1. 查找图标:首先,确保你的任务栏是可见的,并且没有被最大化或全屏的应用程序遮挡。

2. 点击图标:然后,直接用鼠标点击任务栏上的文件资源管理器图标。如果任务栏图标过多导致文件资源管理器图标被隐藏,你可以通过点击任务栏上的“显示隐藏的图标”区域(通常是一个小箭头图标)来找到它。
3. 打开资源管理器:点击后,文件资源管理器窗口将立即打开,显示你最近访问的文件和文件夹。
方法二:快捷键操作
对于喜欢键盘操作的用户来说,使用快捷键是打开文件资源管理器的最快方式。Windows 10提供了多个快捷键组合来实现这一功能。
1. Win + E:这是最常用的快捷键组合之一,只需同时按下键盘上的Windows徽标键(通常位于Ctrl和Alt之间)和字母E键,文件资源管理器就会立即打开。
2. Ctrl + Shift + N:虽然这个快捷键组合在默认情况下并不直接打开文件资源管理器,但它可以在某些文件或文件夹的上下文中打开一个新的文件资源管理器窗口,适用于从特定位置开始浏览。
方法三:通过开始菜单
Windows 10的开始菜单也提供了打开文件资源管理器的途径,这对于不熟悉快捷键或任务栏布局的用户来说非常友好。
1. 打开开始菜单:点击屏幕左下角的Windows徽标,或者按下键盘上的Windows徽标键,打开开始菜单。
2. 搜索文件资源管理器:在开始菜单的搜索框中输入“文件资源管理器”或“Explorer”,Windows 10会立即显示相关结果。
3. 选择并打开:从搜索结果中选择“文件资源管理器”应用,点击它即可打开。
方法四:使用运行对话框
运行对话框是Windows系统中的一个强大工具,允许用户直接输入命令来执行程序或打开文件。通过运行对话框,我们也可以方便地打开文件资源管理器。
1. 打开运行对话框:你可以通过按下`Win + R`快捷键来快速打开运行对话框,或者从开始菜单的搜索框中输入“运行”来找到并打开它。
2. 输入命令:在运行对话框的输入框中,输入`explorer`(注意没有空格),这是打开文件资源管理器的命令。
3. 执行命令:按下Enter键或点击“确定”按钮,文件资源管理器就会随之打开。
结语
掌握上述四种在Windows 10中打开文件资源管理器的方法,你将能够根据自己的使用习惯和需求,灵活选择最适合自己的方式。无论是通过任务栏图标、快捷键、开始菜单还是运行对话框,都能让你在需要时迅速访问到文件资源管理器,从而更加高效地管理你的文件和文件夹。希望这些技巧能够帮助你提升在Windows 10中的操作体验。
- 上一篇: 如何亲手制作一张温馨的教师节贺卡?
- 下一篇: 中国电信宽带测速详细步骤与方法
-
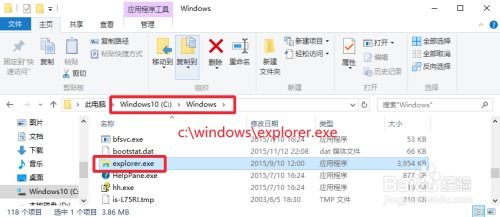 Win10中如何修复explorer.exe进程问题?资讯攻略11-27
Win10中如何修复explorer.exe进程问题?资讯攻略11-27 -
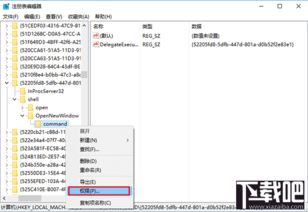 Win10开机后文件资源管理器自动弹出怎么办?资讯攻略11-30
Win10开机后文件资源管理器自动弹出怎么办?资讯攻略11-30 -
 Win10远程连接失败?快速解决错误711!资讯攻略11-27
Win10远程连接失败?快速解决错误711!资讯攻略11-27 -
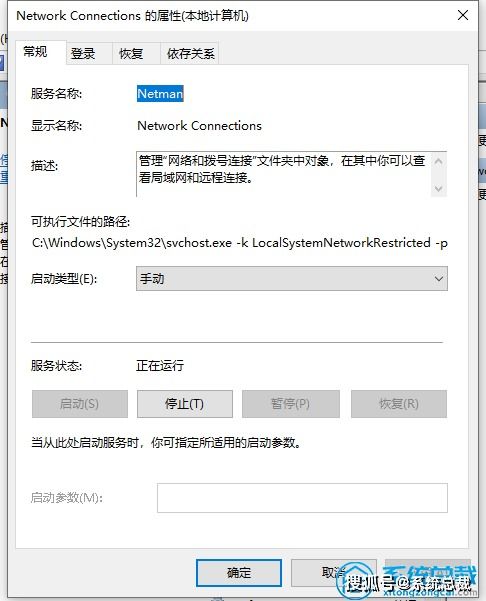 Win10系统本地连接消失?快速找回连接的方法!资讯攻略12-09
Win10系统本地连接消失?快速找回连接的方法!资讯攻略12-09 -
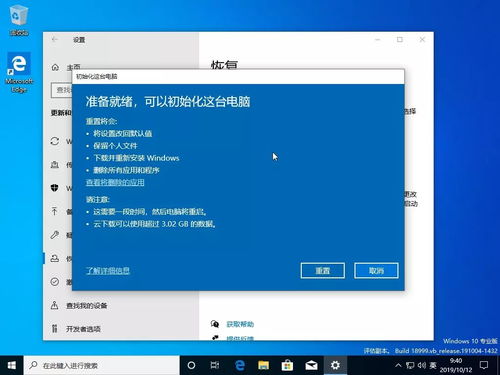 Windows 10操作系统:怎样轻松实现桌面重启?资讯攻略11-12
Windows 10操作系统:怎样轻松实现桌面重启?资讯攻略11-12 -
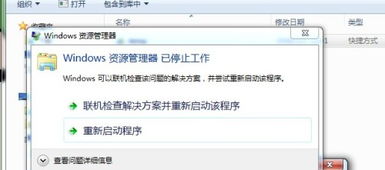 轻松解决Win7资源管理器频繁崩溃问题资讯攻略11-28
轻松解决Win7资源管理器频繁崩溃问题资讯攻略11-28