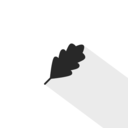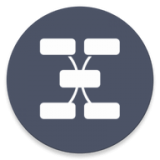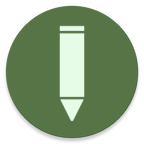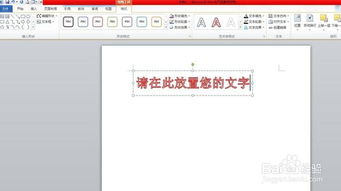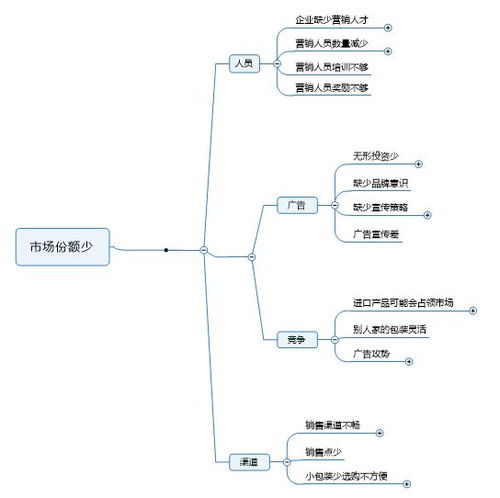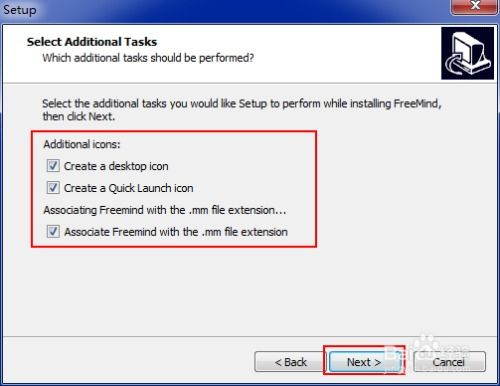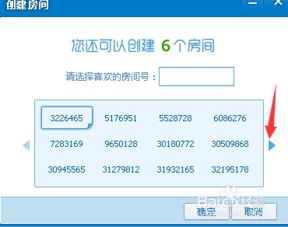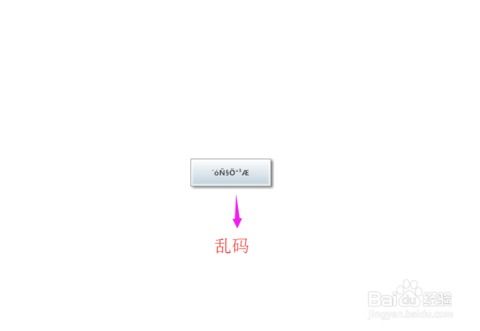如何在Word中创建思维导图
在现代工作与学习中,思维导图作为一种有效的可视化工具,被广泛应用于整理思路、规划项目、记忆知识等多个方面。Microsoft Word,作为一款普及度极高的文字处理软件,其实也能用来绘制思维导图,尽管其功能没有专业思维导图软件那么强大,但对于简单或临时的需求来说,已经足够使用。下面,我们就来一步步学习如何在Word中绘制思维导图。
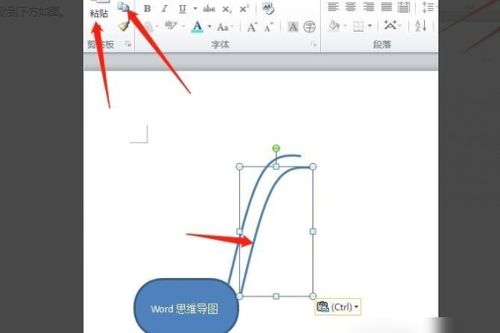
一、准备工作
首先,确保你使用的Word版本是较新的,因为新版本的Word在形状和布局功能上有所增强,能够更便捷地绘制思维导图。如果你的Word版本较旧,建议升级到最新版本,以获得更好的使用体验。

二、开始绘制
1. 创建一个新文档
打开Word,点击“新建空白文档”,这样你就拥有了一个干净的工作空间。
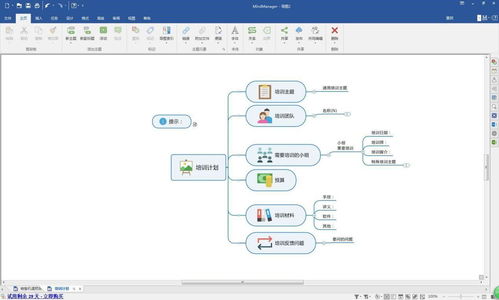
2. 插入形状
思维导图的基本构成单位是各种形状,这些形状通过线条连接在一起,形成逻辑清晰的结构。在Word中,你可以通过“插入”选项卡下的“形状”功能来添加形状。
点击“插入”选项卡。
找到并点击“形状”按钮,这里你会看到一个下拉菜单,包含了各种形状,如矩形、圆形、箭头等。
选择一个适合作为思维导图中心主题的形状,比如圆形或矩形。在文档中点击并拖动鼠标,就可以绘制出这个形状了。
3. 编辑形状内容
选中你刚刚绘制的形状,右键点击,选择“添加文本”,然后你就可以在形状中输入中心主题的内容了。
4. 添加分支
思维导图的分支用来表示中心主题的子主题或相关信息。你可以通过再次插入形状,并使用线条将它们连接起来,来创建分支。
重复插入形状的步骤,这次你可以选择在中心主题周围添加更多形状作为子主题。
选中一个子主题形状,然后按住“Ctrl”键,同时选中中心主题形状(按住鼠标左键拖动可以选中多个对象)。
在“绘图工具-格式”选项卡下,找到并点击“线条”按钮,选择一个合适的线条样式,将两个形状连接起来。
5. 调整布局
随着你添加更多的形状和线条,思维导图可能会变得有些混乱。此时,你可以通过调整形状的位置、大小以及线条的长度和方向,来优化布局。
选中一个形状,然后拖动其边缘的调整点,可以改变形状的大小。
选中线条,拖动线条上的调整点,可以改变线条的长度和方向。
你可以使用“对齐”和“分布”功能,来确保形状在文档中均匀分布,这样思维导图的外观会更加整洁。
三、美化思维导图
一个清晰、美观的思维导图不仅能帮助你更好地理解和记忆信息,还能提升你在他人眼中的专业形象。下面,我们就来学习如何美化你的思维导图。
1. 更改形状样式
Word提供了多种形状样式,包括填充颜色、边框颜色、线条样式等,你可以根据需要选择合适的样式。
选中一个或多个形状。
在“绘图工具-格式”选项卡下,找到并点击“形状样式”组中的按钮,比如“形状填充”、“形状轮廓”等,就可以更改形状的外观了。
2. 添加文本效果
为了让思维导图的文本更加突出,你可以为其添加一些文本效果,比如阴影、发光、映像等。
选中一个形状中的文本。
在“开始”选项卡下,找到并点击“字体”组中的“文本效果和版式”按钮,这里你可以看到各种文本效果。
选择一个你喜欢的效果,应用到选中的文本上。
3. 使用SmartArt图形
对于更复杂的思维导图,你可以考虑使用Word中的SmartArt图形功能。SmartArt图形是一种特殊的形状集合,它们通过预设的布局和样式,能够更轻松地创建出结构化的图形。
点击“插入”选项卡。
找到并点击“SmartArt”按钮。
在弹出的对话框中,选择一个适合你的思维导图类型的SmartArt图形,比如“层次结构”、“组织结构图”等。
点击“确定”后,你会看到一个带有占位符的SmartArt图形。
你可以在这些占位符中输入文本,并通过添加形状和线条来扩展图形。
四、保存和分享
当你完成思维导图的绘制和美化后,别忘了将其保存下来,以便将来使用或分享给他人。
点击“文件”选项卡。
选择“另存为”。
在弹出的对话框中,选择一个保存位置,并输入一个文件名。
从“保存类型”下拉菜单中选择一个合适的文件格式,比如“.docx”(Word文档)或“.pdf”(便携式文档格式)。
点击“保存”按钮。
如果你想将思维导图分享给他人,可以将保存的文件通过电子邮件、即时通讯工具或云存储服务发送给对方。如果对方也使用Word,他们就可以直接打开并查看你的思维导图了。
五、
-
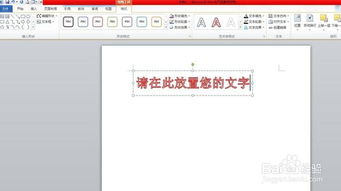 如何在Word中创建艺术字体资讯攻略11-01
如何在Word中创建艺术字体资讯攻略11-01 -
 三年级学生如何绘制格林童话思维导图资讯攻略10-31
三年级学生如何绘制格林童话思维导图资讯攻略10-31 -
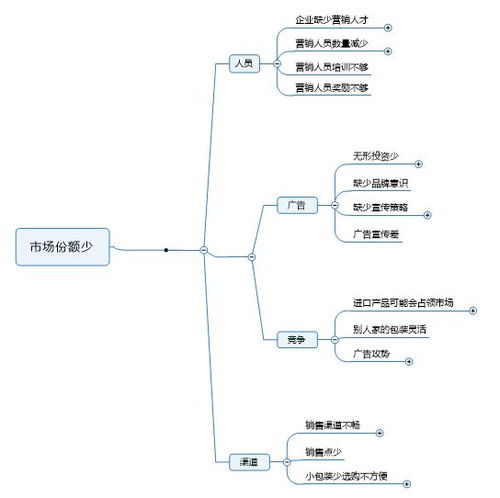 轻松学会!TreeMind树图制作‘鱼骨图’思维导图详细教程资讯攻略11-25
轻松学会!TreeMind树图制作‘鱼骨图’思维导图详细教程资讯攻略11-25 -
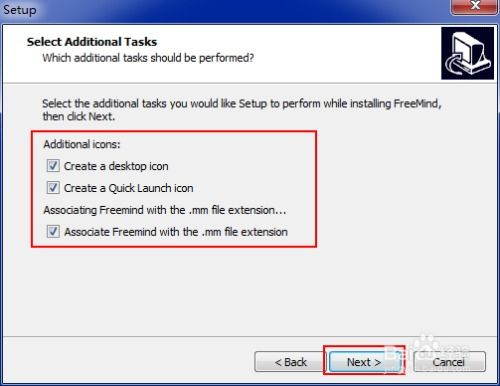 一键学会FreeMind安装教程资讯攻略11-24
一键学会FreeMind安装教程资讯攻略11-24 -
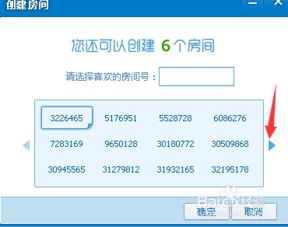 如何在QT语音中创建房间资讯攻略11-01
如何在QT语音中创建房间资讯攻略11-01 -
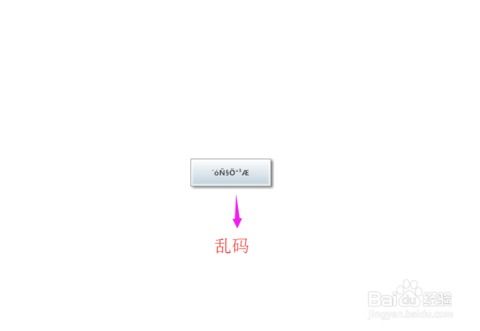 掌握思维大脑:SmartDraw高效使用指南资讯攻略11-19
掌握思维大脑:SmartDraw高效使用指南资讯攻略11-19