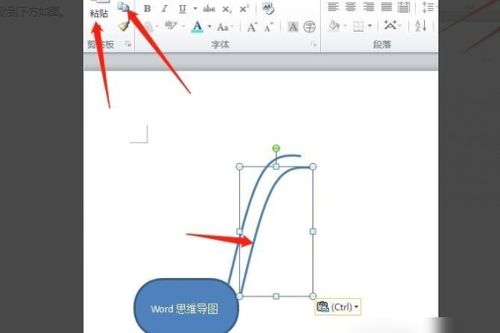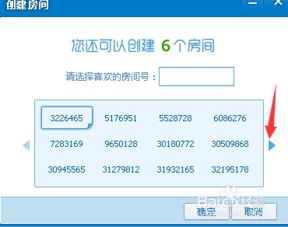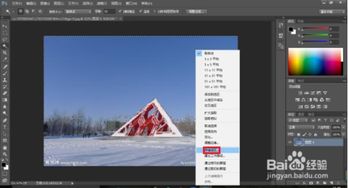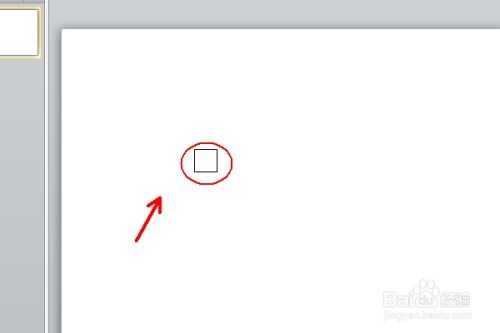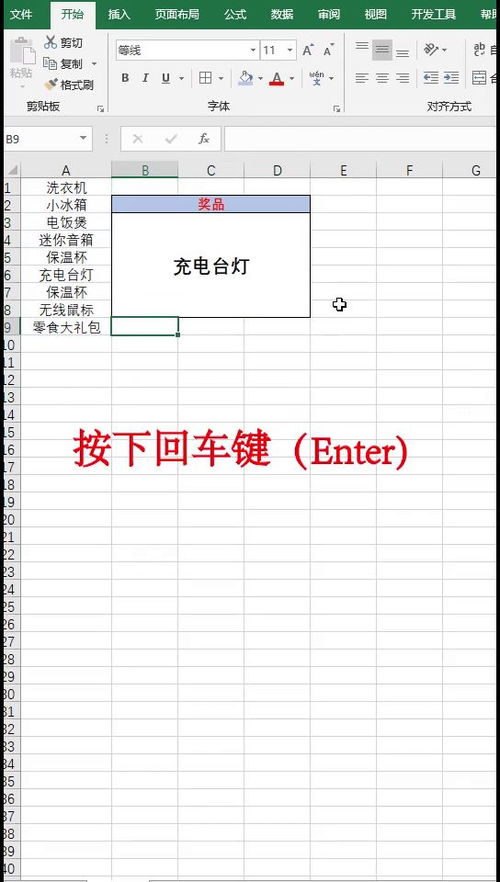如何在Word中创建艺术字体
在日常办公和学习中,我们经常会遇到需要为文档增添一些视觉效果出众的艺术字体的情况。艺术字体不仅能够让文字更加美观,还能提高文档的整体吸引力。那么,如何在Microsoft Word中制作艺术字体呢?以下是一篇详细的指南,帮助你轻松掌握在Word中创建和编辑艺术字体的方法。
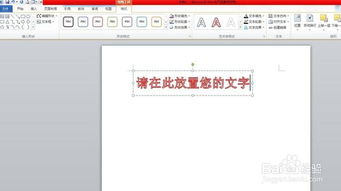
首先,你需要打开你的Word文档,确保你有一个可以开始编辑的环境。如果你正在创建一个全新的文档,可以先点击“文件”菜单,然后选择“新建”,接着你可以看到一个空白的文档页面。如果你已经有一个现成的文档,并且想要在其中添加艺术字体,只需打开该文档即可。

接下来,让我们开始插入艺术字体。在Word的菜单栏中,找到并点击“插入”选项卡。在这个选项卡下,你会看到一个名为“文本”的组,里面包含了多个与文本相关的选项。在这个组中,你需要找到并点击“艺术字”按钮。

点击“艺术字”按钮后,Word会弹出一个艺术字样式库。这个样式库包含了多种预设的艺术字样式,你可以根据自己的需求和喜好,选择最适合你文档风格的艺术字样式。选中你喜欢的样式后,Word会自动插入一个艺术字文本框,并且鼠标指针会变成十字光标。
此时,你可以在文档中单击并拖动鼠标,以创建一个大小合适的艺术字文本框。在文本框中,你可以输入你想要转换为艺术字的文本。如果你已经有一段文本想要转换为艺术字,也可以先将这段文本选中,然后在进行上述步骤时,这段文本会自动填充到艺术字文本框中。
插入艺术字后,你可以开始对艺术字进行编辑和美化。首先,你可以通过点击艺术字文本框来选择它,然后在Word的菜单栏中找到“字体”组。在这个组中,你可以更改艺术字的字体和大小,以满足你的需求。你可以从字体下拉菜单中选择你喜欢的字体,并通过调整字体大小滑块来改变字体的大小。
除了更改字体和大小外,你还可以为艺术字添加颜色和效果。在“字体”组中,你可以找到一个名为“字体颜色”的按钮。点击这个按钮后,你可以从颜色调色板中选择你喜欢的颜色来填充艺术字。如果你想要更丰富的效果,比如渐变、纹理或图案等,可以点击“字体颜色”按钮旁边的下拉箭头,然后选择“更多颜色”或“渐变”等选项。
此外,Word还提供了丰富的艺术字效果设置选项。你可以通过点击艺术字文本框上方的“格式”选项卡来访问这些设置。在“格式”选项卡中,你可以看到多个与艺术字效果相关的组,比如“形状填充”、“形状轮廓”、“阴影”和“三维格式”等。
在“形状填充”组中,你可以更改艺术字的填充颜色、渐变效果、纹理或图案等。你可以选择一种颜色作为填充色,也可以选择一个渐变效果,让艺术字看起来更加立体和动感。如果你想要添加纹理或图案效果,可以点击“图片或纹理填充”选项,然后从你的电脑中选择一张图片或选择一个预设的纹理或图案。
在“形状轮廓”组中,你可以更改艺术字的轮廓颜色、线条样式和线条粗细等。你可以选择一种颜色作为轮廓色,然后通过调整线条样式和线条粗细来改变轮廓的外观。如果你想要让轮廓看起来更加突出或柔和,还可以调整轮廓的透明度。
除了形状填充和形状轮廓外,你还可以为艺术字添加阴影和三维效果。在“阴影”组中,你可以选择一种阴影效果,并调整阴影的颜色、透明度、角度和距离等参数。这样可以让艺术字看起来更加立体和有深度感。如果你想要更高级的三维效果,可以点击“三维格式”组中的相关选项,然后调整三维旋转、三维凸起和三维材质等参数。
在调整完艺术字的字体、大小、颜色和效果后,你还可以更改艺术字的文本方向和位置。你可以通过右键单击艺术字文本框并选择“文本方向”来更改文本的方向。同时,你也可以通过拖动艺术字文本框的手柄来调整其位置和大小。如果你想要更精确地控制艺术字的位置和大小,可以使用键盘上的方向键和缩放工具。
此外,Word还允许你将多个艺术字文本框组合在一起,以创建更复杂和有趣的效果。你可以通过选择多个艺术字文本框,然后右键单击并选择“组合”来实现这一点。组合后的艺术字文本框可以被一起移动和调整大小,就像它们是一个整体一样。
最后,当你完成艺术字的设置后,别忘了点击保存按钮来保存你的更改。这样,你就可以将设置好的艺术字应用到你的文档中,让它成为你文档中的亮点。无论是简单的文字装饰还是复杂的视觉效果,Word的艺术字功能都能满足你的需求。
通过以上步骤,你已经掌握了在Word中创建和编辑艺术字体的基本方法。现在,你可以尝试将不同的字体样式、颜色和效果组合在一起,以创建出适合你的文档的自定义艺术字。记住,艺术字的制作是一个不断尝试和调整的过程,只有不断实验和探索,才能创造出最符合你需求的艺术字效果。
- 上一篇: 如何在QQ飞车中获取绝版白银雷诺永久A车?
- 下一篇: 开户许可证遗失,应急处理全攻略!
-
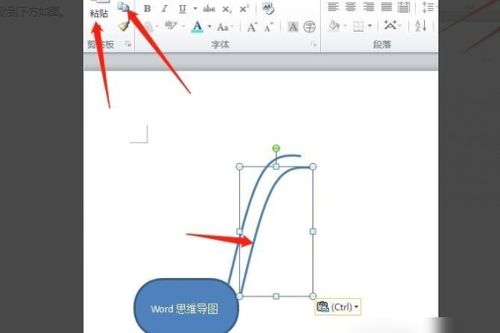 如何在Word中创建思维导图资讯攻略10-27
如何在Word中创建思维导图资讯攻略10-27 -
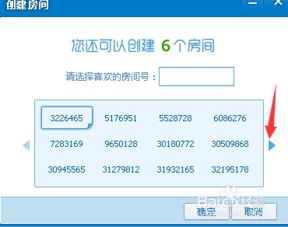 如何在QT语音中创建房间资讯攻略11-01
如何在QT语音中创建房间资讯攻略11-01 -
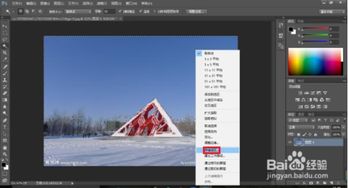 轻松学会:在PhotoShop中创建Alpha通道的方法资讯攻略11-05
轻松学会:在PhotoShop中创建Alpha通道的方法资讯攻略11-05 -
 如何在3dmax中创建小区景观喷泉模型?资讯攻略11-11
如何在3dmax中创建小区景观喷泉模型?资讯攻略11-11 -
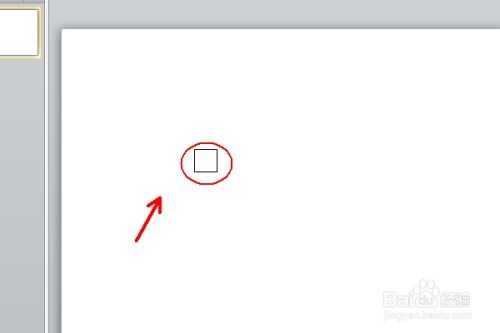 如何在PowerPoint 2007中创建画笔动画效果资讯攻略10-24
如何在PowerPoint 2007中创建画笔动画效果资讯攻略10-24 -
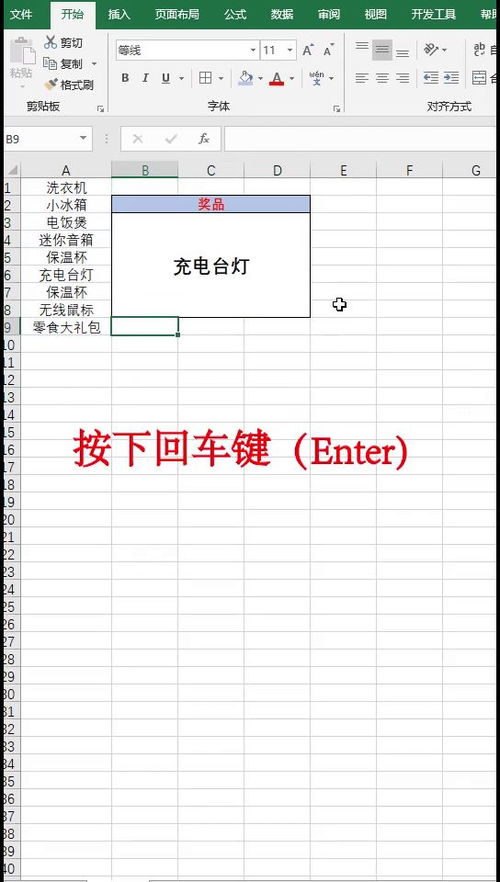 如何在Excel中创建抽奖程序资讯攻略11-02
如何在Excel中创建抽奖程序资讯攻略11-02