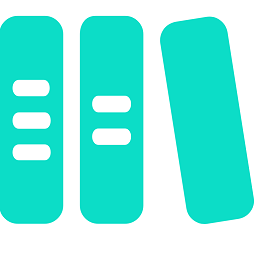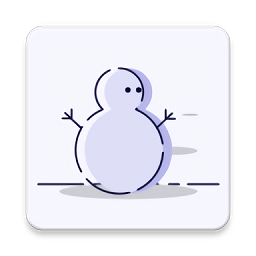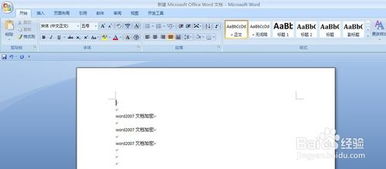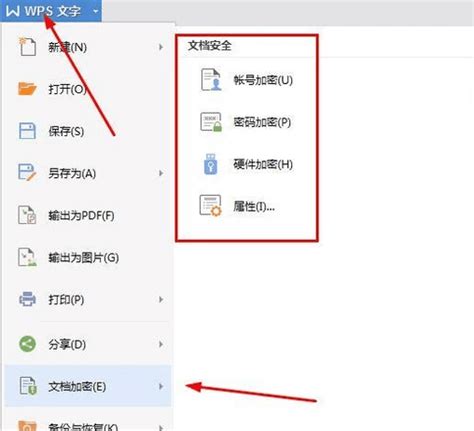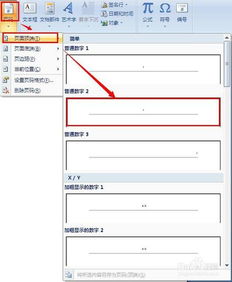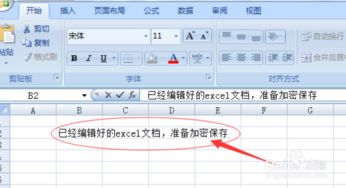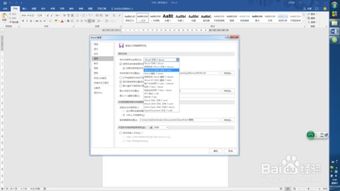Word 2007文档加密教程:轻松保护您的文件
Word 2007文档作为办公和学习中常用的文件格式,有时包含一些重要的、不希望被他人随意查看或修改的内容。为了确保这些信息的保密性,可以通过加密来保护Word 2007文档。本文将详细介绍如何在Word 2007中对文档进行加密,以及加密后的管理和取消加密操作。

一、加密方法概述
在Word 2007中,加密文档的方法主要有两种:通过“准备”选项直接加密,以及通过“另存为”对话框中的“常规选项”进行加密。两种方法各有特点,用户可以根据实际需求选择最适合自己的加密方式。
二、通过“准备”选项加密
1. 打开文档
首先,需要打开想要加密的Word 2007文档。可以通过双击文档图标或在Word程序中打开“文件”菜单选择“打开”来实现。
2. 选择加密选项
在Word 2007界面中,单击左上角的Office按钮,会弹出一个下拉菜单。在这个菜单中,选择“准备”选项,然后在弹出的子菜单中点击“加密文档”。
3. 设置密码
点击“加密文档”后,会弹出一个“加密文档”对话框。在这个对话框中,需要在“密码”栏中输入想要设置的密码。为了增强密码的安全性,建议使用包含大小写字母、数字和特殊字符的复杂密码。
4. 确认密码
输入密码后,点击“确定”按钮,会弹出一个“确认密码”对话框。在这个对话框中,需要再次输入刚才设置的密码,以确认输入的准确性。如果两次输入的密码一致,点击“确定”即可完成密码设置。
5. 保存加密文档
设置好密码后,文档并不会立即加密。此时需要保存文档,以便将加密设置应用到文档中。可以点击Word界面左上角的Office按钮,然后选择“保存”或“另存为”来保存文档。如果直接关闭文档,会弹出一个提示框询问是否保存更改,选择“是”即可。
三、通过“另存为”对话框中的“常规选项”加密
1. 打开文档并选择“另存为”
同样,首先需要打开想要加密的Word 2007文档。然后,点击左上角的Office按钮,在下拉菜单中选择“另存为”。在弹出的“另存为”对话框中,选择保存文档的位置和文件名。
2. 打开“工具”菜单并选择“常规选项”
在“另存为”对话框中,点击对话框下方的“工具”按钮,会弹出一个下拉菜单。在这个菜单中,选择“常规选项”。
3. 设置密码
点击“常规选项”后,会弹出一个“常规选项”对话框。在这个对话框中,可以直接给Word文档设置密码。有两个密码选项:一个是打开文档的密码,另一个是修改文档的密码。可以根据需要设置其中一个或两个密码。
4. 确认密码
输入密码后,点击“确定”按钮,会弹出一个确认密码的对话框。在这个对话框中,需要再次输入刚才设置的密码,以确保输入的准确性。如果两次输入的密码一致,点击“确定”即可完成密码设置。
5. 保存加密文档
设置好密码后,点击“另存为”对话框中的“保存”按钮,即可将加密设置应用到文档中,并保存加密后的文档。
四、加密文档的管理
1. 加密文档的打开
加密后的文档在打开时需要输入密码。双击加密后的文档图标或在Word程序中打开“文件”菜单选择“打开”后,会弹出一个“密码”对话框。在这个对话框中,需要输入正确的密码才能打开文档。
2. 加密文档的修改
如果设置了修改文档的密码,那么在修改加密文档时也需要输入密码。在打开加密文档后,如果尝试进行编辑或修改操作,会弹出一个“密码”对话框,要求输入修改文档的密码。只有输入正确的密码,才能进行文档的修改操作。
3. 加密文档的保存
加密文档的保存与普通文档的保存操作相同。在编辑或修改加密文档后,可以通过点击Word界面左上角的Office按钮,然后选择“保存”或“另存为”来保存文档。保存后的文档仍然保持加密状态。
五、取消加密
如果不再需要加密文档,可以通过以下步骤取消加密:
1. 打开加密文档
首先,需要打开已经加密的Word 2007文档。在打开文档时需要输入正确的密码。
2. 选择加密选项
在Word 2007界面中,单击左上角的Office按钮,会弹出一个下拉菜单。在这个菜单中,选择“准备”选项,然后在弹出的子菜单中点击“加密文档”。
3. 清除密码
点击“加密文档
- 上一篇: 如何区分对联的左右顺序?
- 下一篇: 掌握UI设计精髓:高效学习策略揭秘
-
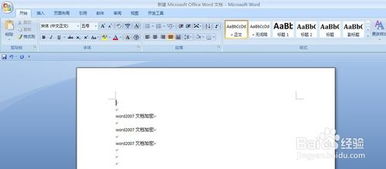 轻松学会!为Word 2007文档加密的方法资讯攻略10-31
轻松学会!为Word 2007文档加密的方法资讯攻略10-31 -
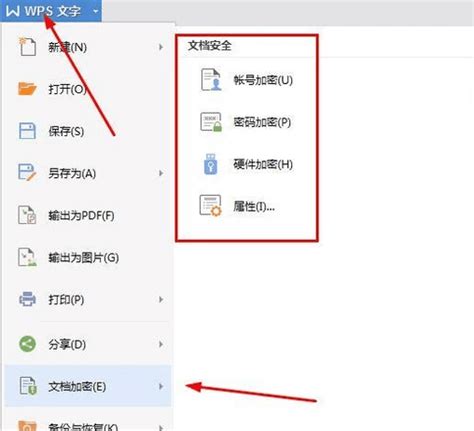 如何在手机WPS文档中轻松实现文件加密保护?资讯攻略12-03
如何在手机WPS文档中轻松实现文件加密保护?资讯攻略12-03 -
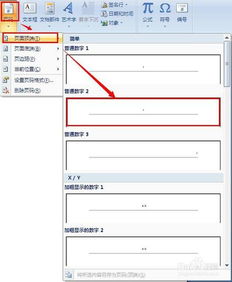 Word页码设置教程:Word2007版详细步骤资讯攻略10-27
Word页码设置教程:Word2007版详细步骤资讯攻略10-27 -
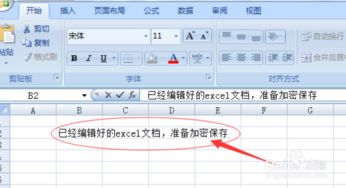 Excel 2007加密秘籍:轻松设置表格密码保护资讯攻略12-03
Excel 2007加密秘籍:轻松设置表格密码保护资讯攻略12-03 -
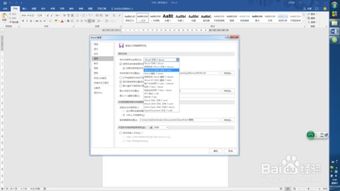 如何将Word 2007默认保存为2003文件格式资讯攻略12-05
如何将Word 2007默认保存为2003文件格式资讯攻略12-05 -
 Word 2003打开Word 2007文件的兼容性解决方案资讯攻略10-24
Word 2003打开Word 2007文件的兼容性解决方案资讯攻略10-24