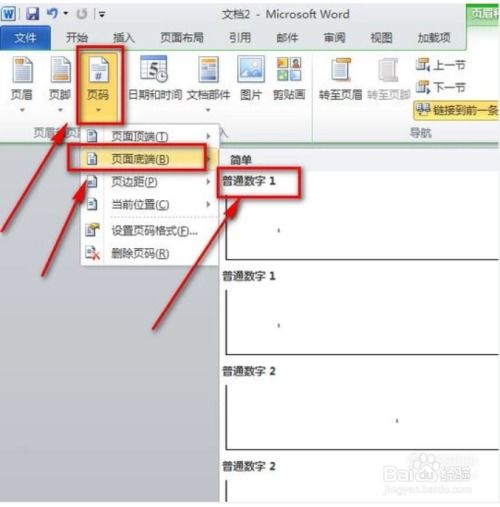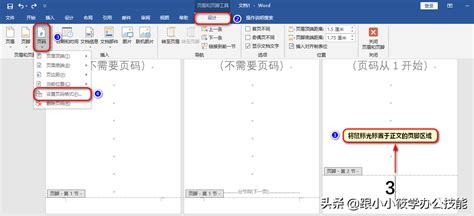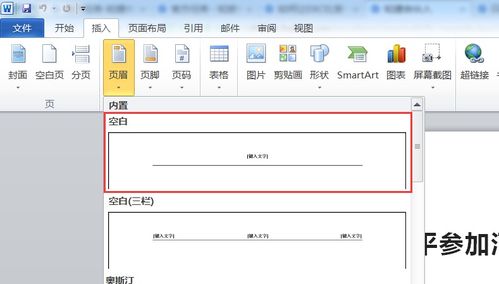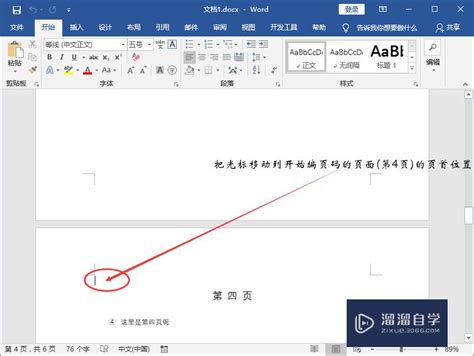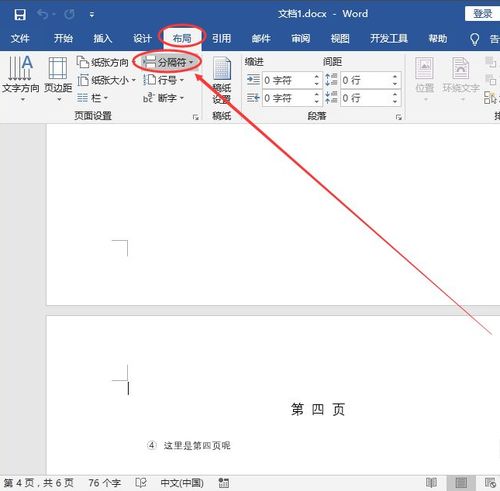Word页码设置教程:Word2007版详细步骤
在Word中设置页码是文档编辑过程中的一项基础而重要的任务。无论是撰写学术论文、制作报告,还是编写小说、手册,页码都能够帮助读者快速定位内容,使文档更加专业和易于阅读。本文将详细介绍如何在Word和Word 2007中设置页码,包括基础设置、自定义格式、特定页隐藏页码、多样式页码设置以及添加特殊文本或符号等技巧,帮助你轻松搞定Word页码设置。
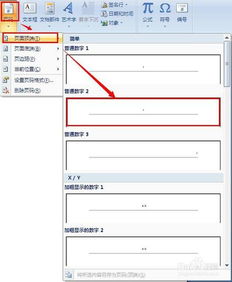
Word如何设置页码?
方法一:基础页码设置
1. 打开Word文档:双击文档,打开Word编辑页面。

2. 插入页码:

点击顶部菜单栏的“插入”选项。
在“页眉和页脚”组中,点击“页码”。
在弹出的菜单中,先选择页码标注的位置(如页面顶部、底部),再选择页码样式(如阿拉伯数字、罗马数字等)。
3. 自动更新页码:
Word将自动为当前文档的每页插入对应页码。
方法二:在页眉或页脚中插入页码
如果你需要在页眉或页脚中设置页码,可以按照以下步骤进行:
1. 打开Word文档:双击文档,打开Word编辑页面。
2. 插入页眉或页脚:
在“插入”选项中,找到并点击“页眉或页脚”。
3. 插入页码:
在页眉或页脚编辑区域,点击“插入页码”。
手动调整页码的位置和格式,包括字体、大小、颜色等。
4. 完成编辑:
编辑完成后,点击关闭“页眉或页脚编辑模式”。
方法三:隐藏特定页的页码
有时在文档中,某些页面不需要标记页码,这时你可以手动删除这些页面的页码:
1. 定位页面:定位到不需要标记页码的页面。
2. 进入页眉或页脚编辑模式:
点击顶部菜单栏的“插入”选项。
找到并点击“页眉或页脚”。
3. 删除页码:
选中不需要标记页码页面中的页码内容。
点击键盘上的“Delete”键进行删除。
4. 完成编辑:
关闭“页眉或页脚”编辑模式。
方法四:自定义页码格式
Word默认的基础页码格式可能不能满足所有需求,你可以单独设置页码格式:
1. 插入页码:在Word文档中插入页码。
2. 设置页码格式:
点击“页码”边上的“设置页码格式”选项。
在“页码格式”编辑窗口中,设置页面的数字格式、样式以及章节号码等。
3. 应用更改:
调整完页码样式后,点击确定应用更改。
方法五:设置多个页码样式
对于排版复杂的文档,可能需要设置多个页码样式:
1. 定位页面:将鼠标光标定位到需要单独设置页码样式的页面。
2. 插入分隔符:
点击顶部菜单中的“插入”。
找到并点击“分隔符”,选择“下一页”。
3. 创建新页面:系统将自动创建一个新的页面,可以在其中单独设置页码样式。
4. 插入页码:
在新的页面,按照基础页码设置的方法插入页码。
通过“连接到前一个”按钮,独立设置页码格式。
方法六:在页码中添加特殊文本或符号
在页码中添加文本或符号,可以使页面更加清晰和专业:
1. 插入页码:在Word文档中插入页码。
2. 进入页码编辑模式:
用鼠标双击页码,进入页码编辑模式。
3. 添加文本或符号:
在页码数字前后,添加需要的文本内容或符号,如“第X页”、“第X章”等。
4. 完成编辑:
完成编辑后,点击退出页码编辑模式。
Word 2007如何设置页码?
Word 2007与最新版本的Word在页码设置上大同小异,以下是具体操作步骤:
1. 打开Word 2007:启动Microsoft Office Word 2007。
2. 页面设置:
点击顶部菜单栏的“页面布局”选项卡。
点击“页面设置”按钮,设置纸张大小为A4。
3. 插入页码:
点击“插入”选项卡。
在“页眉和页脚
- 上一篇: 揭秘:网络信用卡,未来支付的新宠儿!
- 下一篇: 网上退票的具体流程是什么?
-
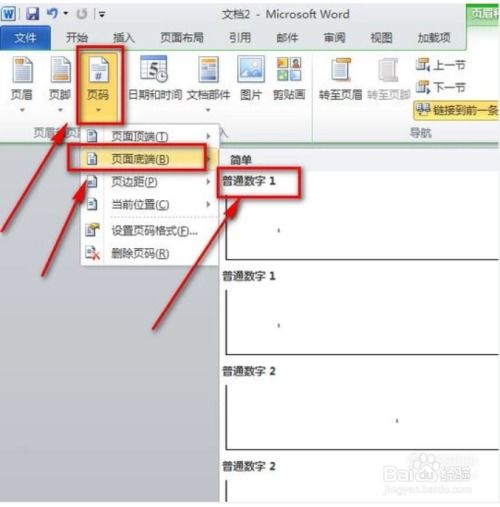 如何让Word文档从任意页灵活设置页码资讯攻略11-12
如何让Word文档从任意页灵活设置页码资讯攻略11-12 -
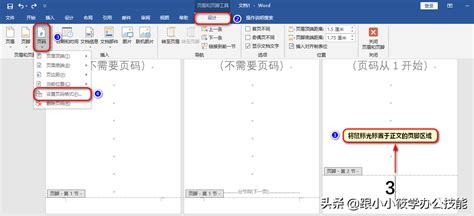 让Word页码从任意一页轻松起跳!资讯攻略11-16
让Word页码从任意一页轻松起跳!资讯攻略11-16 -
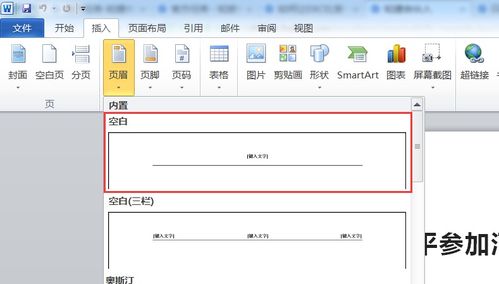 Word文档页眉页脚设置教程资讯攻略12-04
Word文档页眉页脚设置教程资讯攻略12-04 -
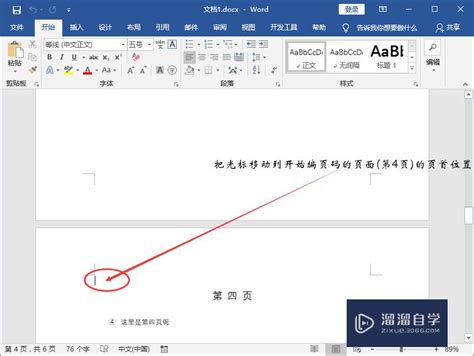 如何设置Word文档页码从任意指定页开始资讯攻略11-12
如何设置Word文档页码从任意指定页开始资讯攻略11-12 -
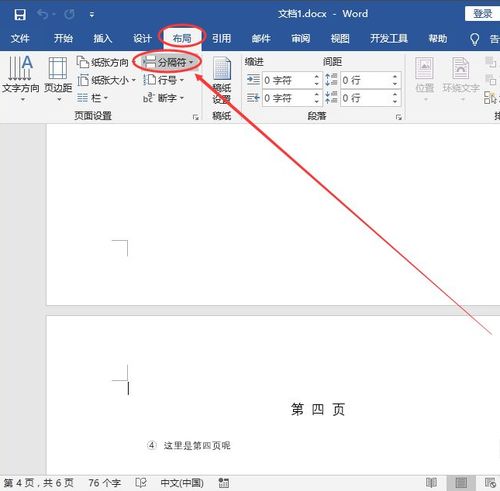 Word如何从第三页开始设置页码?资讯攻略11-28
Word如何从第三页开始设置页码?资讯攻略11-28 -
 轻松掌握:一键移除Word文档底部所有页码技巧资讯攻略11-27
轻松掌握:一键移除Word文档底部所有页码技巧资讯攻略11-27