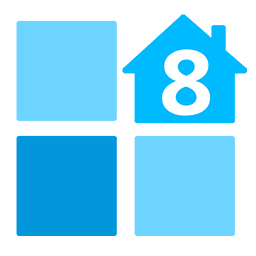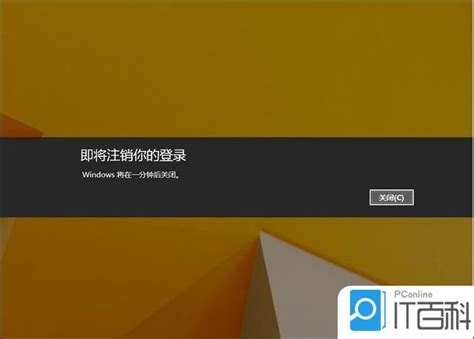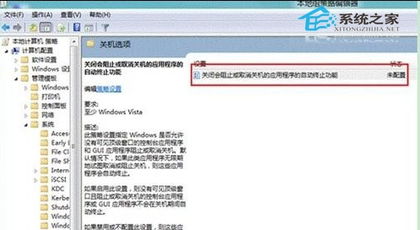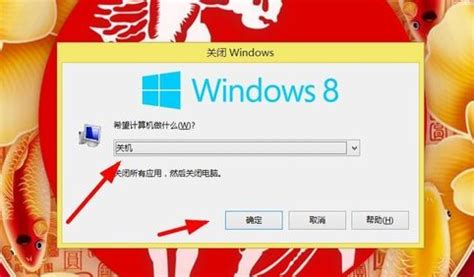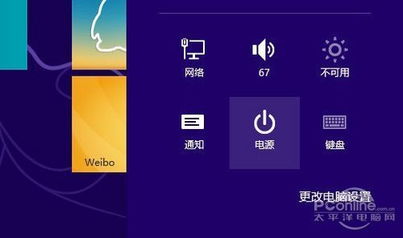如何在Windows 8系统中进行关机操作?
在探讨Windows 8(简称Win8)如何关机这一日常而又实用的操作时,我们首先需要理解Win8界面设计的革新性变化,它为用户带来了全新的视觉体验与交互方式。与传统Windows系统相比,Win8在关机操作上进行了显著的调整,尤其是对于首次接触该系统的用户而言,可能会感到些许陌生。不过,不用担心,下面将详细介绍几种在Win8系统中实现关机的方法,帮助您轻松掌握这一技能。

方法一:通过“开始”屏幕关机
Win8引入了全新的“开始”屏幕,这是用户进入系统和应用的主要入口。要从这里关机,您可以按照以下步骤操作:

1. 访问“开始”屏幕:首先,确保您的设备已解锁并处于“开始”屏幕界面。如果您当前不在“开始”屏幕,可以通过按下键盘上的Windows徽标键(通常位于键盘左下角,带有一个Windows图标的键)来快速切换。
2. 查找电源选项:在“开始”屏幕上,向下或向右滑动(取决于您的设备是触控屏还是传统键盘鼠标操作),直到屏幕右侧边缘出现侧边栏。在这里,您会看到一系列的系统选项,包括“设置”。点击“设置”后,会弹出一个包含多个设置的面板,其中包括“电源”选项。
3. 选择关机:在“电源”选项中,您将看到几个与电源管理相关的选项,如“睡眠”、“关机”和“重启”等。点击“关机”即可启动关机流程。根据系统配置和更新情况,您可能需要等待片刻才能看到屏幕变黑,表示电脑已安全关闭。
方法二:使用快捷键关机
对于追求高效的用户来说,快捷键无疑是一个快速完成操作的好帮手。在Win8系统中,同样提供了关机的快捷键组合:
同时按下“Alt + F4”键:这将打开关闭窗口的对话框,但在桌面上使用此快捷键时,它允许您选择关机、重启、睡眠或注销等选项。通过方向键选择“关机”后,按Enter键确认,即可执行关机操作。
同时按下“Windows徽标键 + I”打开设置侧边栏,然后使用方向键和Enter键导航至“电源”选项,选择“关机”。虽然这种方法比直接按Alt+F4稍显复杂,但在某些情境下可能更为直观。
方法三:通过控制面板关机
虽然Win8的界面设计强调直观和简洁,但传统的控制面板仍然保留了下来,为用户提供了访问系统设置和配置的高级选项。通过控制面板关机,对于习惯于Windows早期版本的用户来说,可能会感觉更加熟悉。
1. 打开控制面板:首先,您需要通过搜索、从“开始”屏幕的应用列表或右键点击桌面空白处选择“个性化”->“更改桌面图标”->勾选“控制面板”来将其显示在桌面上,以找到并打开控制面板。
2. 导航至电源选项:在控制面板中,您可以点击“系统和安全”类别,然后找到“电源选项”并点击它。但请注意,直接在这里可能不会直接看到关机的选项。不过,您可以通过点击左侧的“更改计算机睡眠时间”或右侧的“选择电源按钮的功能”链接,进入与电源管理相关的设置页面。
3. 配置电源按钮行为(可选):虽然这不是直接关机的方法,但如果您想自定义电源按钮的行为(例如,按下物理电源按钮时执行的操作),可以在“选择电源按钮的功能”页面进行设置。不过,为了直接关机,您可能需要回到桌面或“开始”屏幕,使用之前提到的方法。
方法四:使用命令行关机
对于高级用户或需要批量处理的情况,Win8还支持通过命令行关机。打开命令提示符(CMD)或PowerShell,输入以下命令之一,然后按Enter键即可执行关机操作:
shutdown /s /t 0:这个命令会立即关闭计算机,其中“/s”表示关机,“/t 0”表示延迟时间为0秒,即立即执行。
通过上述任意一种方法,您都可以在Win8系统中轻松实现关机操作。记得,不同的用户偏好和场景可能需要您选择最适合自己的关机方式。希望这篇文章能帮助您更好地掌握Win8的关机技巧,提高您的工作效率和使用体验。
-
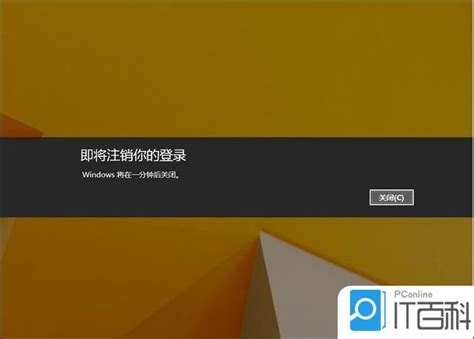 Win 8系统关机方法详解资讯攻略11-13
Win 8系统关机方法详解资讯攻略11-13 -
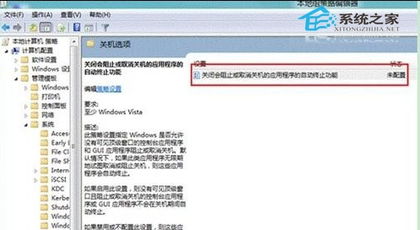 Win8系统电脑关机方法详解资讯攻略11-12
Win8系统电脑关机方法详解资讯攻略11-12 -
 Windows8快速关机技巧大揭秘资讯攻略11-20
Windows8快速关机技巧大揭秘资讯攻略11-20 -
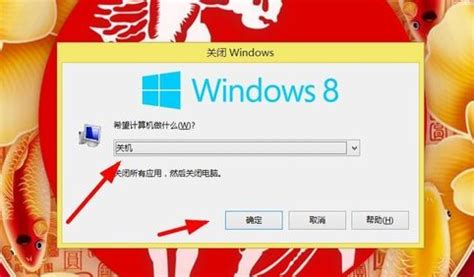 Win8怎么关机?资讯攻略11-16
Win8怎么关机?资讯攻略11-16 -
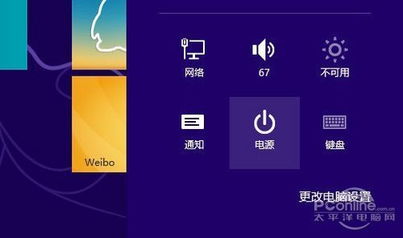 Win8系统关机方法资讯攻略11-22
Win8系统关机方法资讯攻略11-22 -
 Win8系统高效关机技巧,轻松掌握!资讯攻略11-02
Win8系统高效关机技巧,轻松掌握!资讯攻略11-02