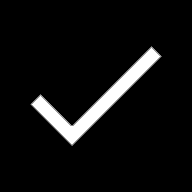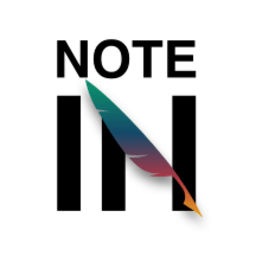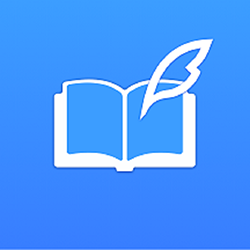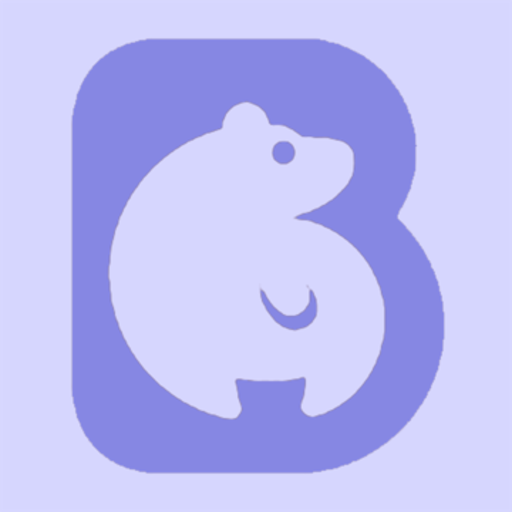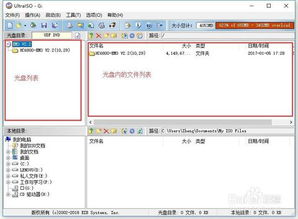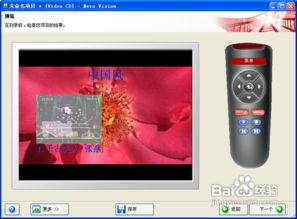如何在笔记本电脑中放入光盘及如何为笔记本加装光驱的详细步骤
在数字化飞速发展的今天,虽然云存储、流媒体服务日益普及,但光盘作为传统数据存储和媒体播放的载体,依然在某些特定场合发挥着不可替代的作用。对于需要处理旧数据、安装特定软件或享受实体音乐与电影的用户而言,了解如何在笔记本电脑上放入光盘以及如何在不支持光驱的笔记本上加装光驱,仍是一项实用的技能。本文将从多个维度出发,详细阐述这一过程。

一、了解笔记本电脑的光驱类型
首先,我们需要明确的是,并非所有笔记本电脑都内置光驱。随着轻薄化设计的趋势,许多现代笔记本,尤其是超极本和轻薄本,为了减轻重量和体积,已经取消了光驱配置。因此,在尝试放入光盘之前,请确认您的笔记本是否配备光驱。

常见的笔记本电脑光驱类型包括:

1. 内置光驱:直接集成在笔记本机身内部,通常位于机身侧面或前部,通过一个小门或托盘机制弹出。
2. 外接光驱:通过USB接口与笔记本连接,便于携带且适用于无内置光驱的笔记本。
二、如何在内置光驱中放入光盘
如果您的笔记本配备了内置光驱,放入光盘的步骤相对简单:
1. 寻找光驱位置:首先,找到笔记本上的光驱位置。这通常是一个带有光盘图案的小门或按钮,位于笔记本的侧面或前部。
2. 弹出光驱托盘:轻轻按下光驱上的按钮或使用键盘上的光驱弹出快捷键(通常是Fn+F键组合,具体取决于笔记本型号),光驱托盘会自动弹出。
3. 放入光盘:将光盘的标签面朝上,轻轻推入光驱托盘,直到听到轻微的“咔嚓”声或托盘自动收回,表示光盘已被正确加载。
4. 关闭光驱门:如果是侧开门式设计,确保光盘放置好后,手动将门轻轻关闭。对于托盘式光驱,则无需此步骤,托盘会自动收回。
三、如何在无内置光驱的笔记本上加装光驱
对于没有内置光驱的笔记本,您可以通过以下几种方式加装光驱:
1. 使用外接光驱
外接光驱是最简单直接的选择,它不需要对笔记本进行任何改造,只需通过USB接口连接即可使用。
选购外接光驱:在市场上选择一款与您的笔记本兼容的USB外接光驱。注意检查接口类型(如USB 2.0、USB 3.0或更高版本)、读取速度以及品牌信誉。
连接光驱:将外接光驱的USB接口插入笔记本的USB端口,系统会自动识别并安装必要的驱动程序(大多数情况下)。
使用光驱:连接后,即可像使用内置光驱一样,通过外接光驱读取或写入光盘。
2. 升级笔记本内部硬件(高级用户)
对于有一定动手能力和技术基础的用户,可以考虑通过升级笔记本内部硬件来加装光驱,但这通常涉及到拆机操作,且并非所有笔记本都支持此操作。
检查兼容性:首先,需要确认您的笔记本是否支持光驱升级,这通常取决于其内部结构和接口设计。
购买适配光驱:如果支持,购买一款与笔记本兼容的光驱,并确保有相应的安装支架和连接线。
拆机安装:按照笔记本的拆机指南,小心拆开后盖,找到预留的光驱位或可替换的硬盘位,将新光驱安装并固定好,连接好数据线和电源线。
系统配置:安装完成后,重启笔记本,进入BIOS或UEFI设置,确保光驱被正确识别并设置为启动项之一(如果需要)。
四、注意事项
轻拿轻放:无论是内置还是外接光驱,处理光盘时都应轻拿轻放,避免划伤光盘表面。
稳定供电:使用外接光驱时,确保笔记本电量充足或连接了稳定的电源适配器,以免因供电不足导致读取失败。
备份数据:在尝试升级笔记本硬件前,务必备份重要数据,以防万一出现意外导致数据丢失。
兼容性问题:加装光驱时,注意光驱与笔记本的兼容性,包括接口类型、尺寸等,以免购买到不合适的配件。
五、结语
随着技术的进步,虽然光驱的使用频率在逐渐降低,但在某些特定场景下,它仍然是不可或缺的。通过本文的介绍,您应该已经掌握了如何在笔记本电脑上放入光盘以及如何在无内置光驱的笔记本上加装光驱的方法。无论是选择使用外接光驱还是进行内部升级,都能让您在需要时轻松应对,享受光盘带来的便利与乐趣。
- 上一篇: 如何在Windows 8系统中进行关机操作?
- 下一篇: 品鉴红酒的正确方式与享受指南
-
 轻松学会:用电脑刻录光盘的实用步骤资讯攻略12-02
轻松学会:用电脑刻录光盘的实用步骤资讯攻略12-02 -
 如何打开联想笔记本电脑的光驱?资讯攻略11-10
如何打开联想笔记本电脑的光驱?资讯攻略11-10 -
 如何为e1-571g宏基笔记本安装固态硬盘?资讯攻略12-01
如何为e1-571g宏基笔记本安装固态硬盘?资讯攻略12-01 -
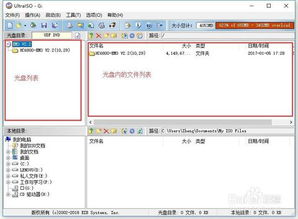 如何简单地刻录或复制一张光盘?步骤详解资讯攻略10-25
如何简单地刻录或复制一张光盘?步骤详解资讯攻略10-25 -
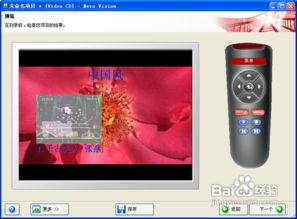 如何正确地进行DVD光盘刻录?资讯攻略11-02
如何正确地进行DVD光盘刻录?资讯攻略11-02 -
 笔记本电脑系统安装指南资讯攻略10-31
笔记本电脑系统安装指南资讯攻略10-31