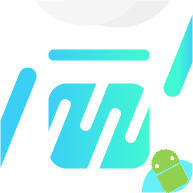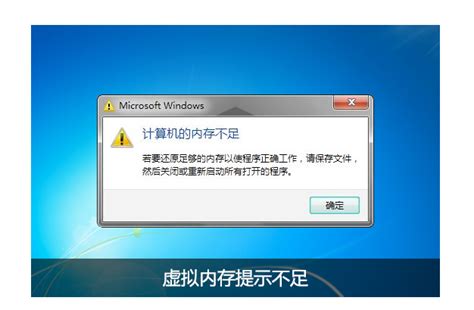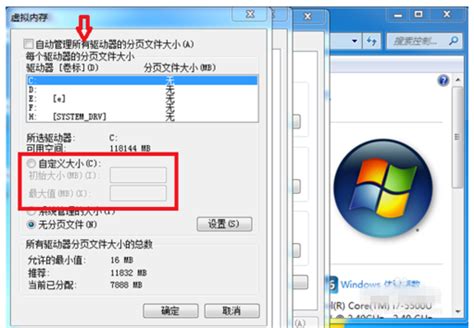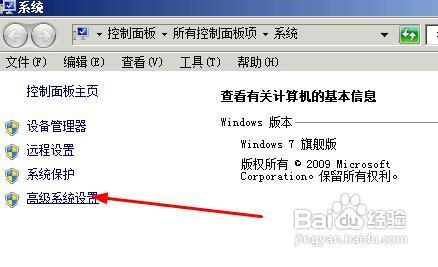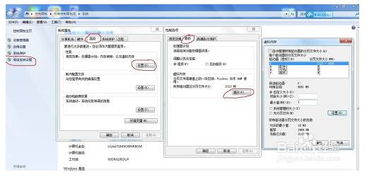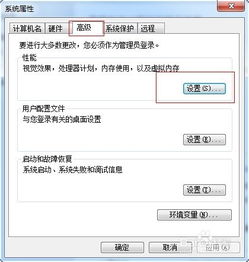电脑虚拟内存过低该怎么办?
当我们在使用电脑时,有时会遇到“虚拟内存过低”的提示,这不仅会影响电脑的运行速度,还可能导致某些程序无法正常运行。虚拟内存是计算机系统内存管理的一种技术,它使得应用程序认为它们拥有连续的可用的内存(一个连续完整的地址空间),而实际上,它通常是被分隔成多个物理内存碎片,还有部分暂时存储在外部磁盘存储器上,在需要时进行数据交换。那么,当电脑的虚拟内存过低时,我们应该如何解决呢?以下是从多个维度出发,提供的一些解决方案。

关闭多余程序
首先,我们需要检查当前运行的程序。如果同时打开的文档过多或者运行的程序过多,就会占用大量的内存资源,导致虚拟内存不足。对于多文档界面程序,如Word、Excel等,可以尝试关闭当前不需要的文档,并退出未使用的程序。这样可以释放部分内存资源,缓解虚拟内存过低的问题。

清除剪贴板内容
剪贴板是Windows系统中用于临时存储复制或剪切内容的区域。当我们在不同程序间复制和粘贴信息时,剪贴板会不断积累数据。如果剪贴板中的数据过多,也会占用一定的内存资源。因此,定期清除剪贴板中的内容也是解决虚拟内存过低问题的一个有效方法。

具体操作步骤如下:

1. 点击“开始”菜单,选择“程序”,然后选择“附件”,再选择“系统工具”,最后点击“剪贴板查看程序”。
2. 在打开的剪贴板查看程序中,点击“编辑”菜单,选择“删除”命令。
3. 系统会弹出“清除剪贴板”对话框,点击“是”按钮即可清除剪贴板中的内容。
此外,如果你在使用Office程序,还需要清除Office剪贴板中的内容。在Office剪贴板任务窗格或工具栏上,点击“全部清空”或“清空‘剪贴板’”按钮即可。
合理设置虚拟内存
虚拟内存的设置对于解决内存不足问题至关重要。如果没有合理设置Windows虚拟内存,系统很容易提示内存不足。
具体操作步骤如下:
1. 点击“开始”菜单,选择“设置”,然后选择“控制面板”。
2. 在控制面板中,双击“系统”图标。
3. 在弹出的“系统属性”对话框中,点击“性能”选项卡,然后点击“虚拟内存”按钮。
4. 在虚拟内存设置对话框中,选中“让Windows管理虚拟内存设置-(推荐)”选项,这样系统会自动管理虚拟内存的大小。你也可以选择“自定义大小”选项,手动设置虚拟内存的初始大小和最大大小。
增加可用磁盘空间
虚拟内存是依赖于磁盘空间的,因此增加可用磁盘空间也是解决虚拟内存过低问题的一个重要方法。
以下是一些增加磁盘空间的方法:
1. 清空回收站:回收站中存储着已删除但尚未永久删除的文件,清空回收站可以释放部分磁盘空间。
2. 删除临时文件:系统运行时会产生大量的临时文件,这些文件通常存储在“Temp”文件夹中。你可以通过“磁盘清理”工具来删除这些临时文件。
3. 删除过期或已存档的文件:定期检查磁盘中的文件,删除那些过期或已存档的不再需要的文件。
4. 删除从未使用过的文件:有些文件可能自从安装系统或软件后就从未使用过,这些文件也可以被删除。
重新安装已损坏的程序
有时,某个程序可能因为文件损坏而导致内存不足的问题。如果仅在使用某个特定程序时系统提示内存不足,而其他程序可以正常运行,那么可以尝试删除并重新安装该程序。重新安装后,如果系统不再提示内存不足,那么说明原程序文件确实被损坏。
使用内存优化软件
内存优化软件可以帮助我们自动管理内存资源,释放被占用的内存,从而解决虚拟内存过低的问题。市面上有很多内存优化软件可供选择,如RAM Idle和Memo Kit等。这些软件可以设置自动清空剪贴板、释放被关闭程序未释放的内存等功能,从而减轻我们的手工操作负担。
重新启动计算机
有时,仅仅退出程序并不足以将内存资源归还给系统。在运行重要程序之前,可以尝试重新启动计算机以充分释放系统资源。重新启动计算机后,系统会重新分配内存资源,从而可能解决虚拟内存过低的问题。
清除不必要的系统自启动程序
有些程序会在系统启动时自动运行,这些程序会占用一定的内存资源。为了释放更多的内存资源,可以清除不必要的系统自启动程序。
具体操作步骤如下:
1. 点击“开始”菜单,选择“运行”,输入“msconfig”命令,然后按回车键。
2. 在弹出的“系统配置实用程序”窗口中,点击“一般”选项卡。
3. 选中“选择性启动”复选框,然后去掉“处理Win.ini文件”和“加载启动项”前的复选框。
4. 点击“启动”选项卡,将不需要开机自动启动的程序都勾选掉
-
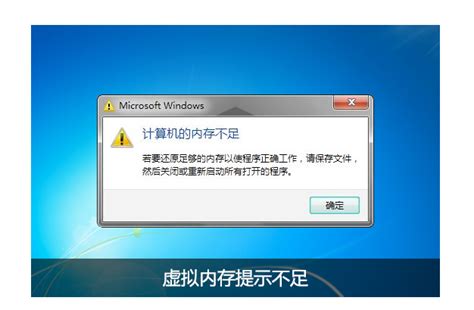 轻松解决!电脑虚拟内存不足的应对方法资讯攻略12-04
轻松解决!电脑虚拟内存不足的应对方法资讯攻略12-04 -
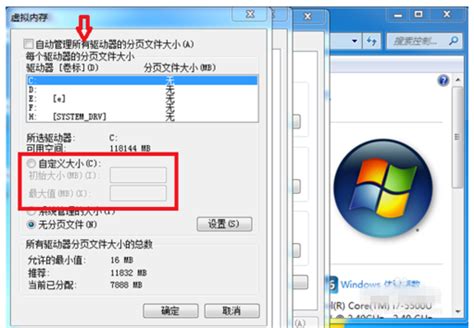 电脑虚拟内存不足该怎么解决?资讯攻略12-04
电脑虚拟内存不足该怎么解决?资讯攻略12-04 -
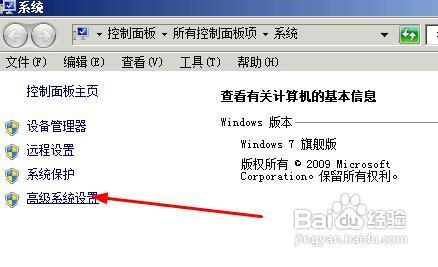 电脑虚拟内存不足应该怎么办?资讯攻略10-27
电脑虚拟内存不足应该怎么办?资讯攻略10-27 -
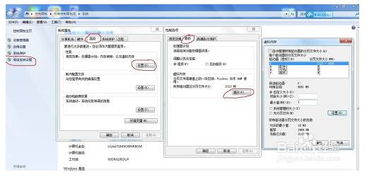 轻松提升电脑性能:如何有效调整虚拟内存资讯攻略11-10
轻松提升电脑性能:如何有效调整虚拟内存资讯攻略11-10 -
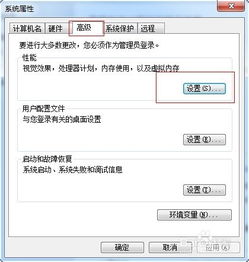 轻松解决!电脑内存告急?教你如何有效扩大虚拟内存资讯攻略11-05
轻松解决!电脑内存告急?教你如何有效扩大虚拟内存资讯攻略11-05 -
 如何轻松设置扩大电脑虚拟内存资讯攻略10-31
如何轻松设置扩大电脑虚拟内存资讯攻略10-31