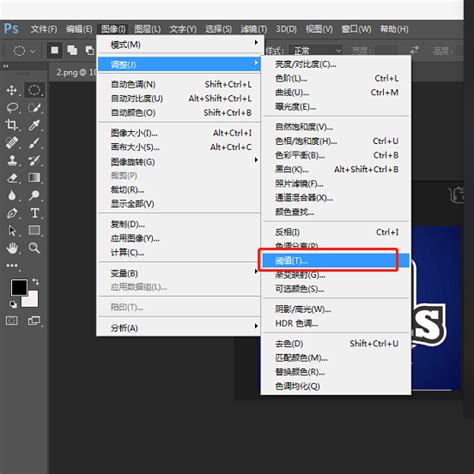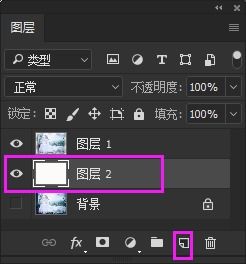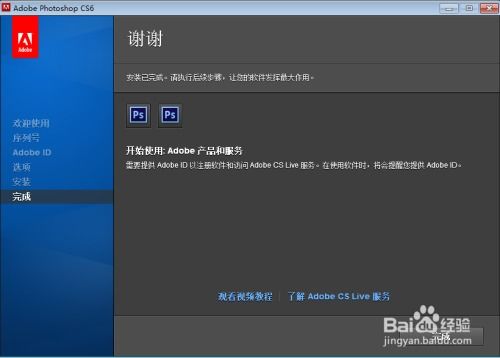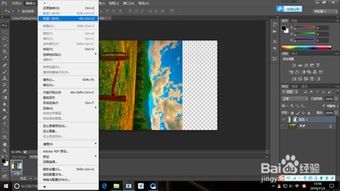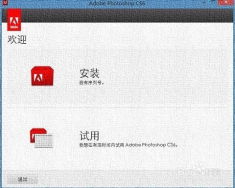如何在Photoshop中使用“匹配颜色”功能?
Photoshop中的“匹配颜色”命令使用指南

在日常的图像处理和设计工作中,我们经常需要将不同图片的颜色进行匹配,使它们在色调和风格上保持一致。Photoshop中的“匹配颜色”命令正是为此而设计的,它能够帮助我们快速且精准地调整图片颜色,使其达到理想的匹配效果。本文将详细介绍如何在Photoshop中使用“匹配颜色”命令,并探讨其在不同场景下的应用技巧。
一、打开并准备图片
首先,启动Photoshop并打开你需要处理的图片。假设我们有两张图片:一张是源图片(即你希望匹配其颜色的图片),另一张是目标图片(即你希望调整其颜色以匹配源图片的图片)。
在Photoshop中打开这两张图片后,你可以在“文件”菜单中选择“打开”,然后选择相应的图片文件。确保两张图片都已经在Photoshop的工作区中打开,并分别位于不同的标签页上。
二、使用“匹配颜色”命令
1. 选择目标图片:
在Photoshop的工作区中,点击目标图片所在的标签页,确保你正在对目标图片进行操作。
2. 打开“匹配颜色”对话框:
在菜单栏中选择“图像”,然后选择“调整”,最后点击“匹配颜色”。此时,会弹出一个“匹配颜色”对话框。
3. 选择源图片:
在“匹配颜色”对话框中,你会看到一个“源”选项。点击“源”旁边的下拉菜单,然后选择你希望匹配其颜色的源图片。
4. 调整匹配参数:
在“匹配颜色”对话框中,你还会看到“图像选项”部分,其中包含了“明亮度”、“颜色强度”和“渐隐”三个滑块。这些滑块可以帮助你进一步调整匹配效果。
明亮度:调整目标图片的明亮度,使其更接近源图片的亮度。
颜色强度:调整目标图片的颜色饱和度,使其更接近源图片的颜色强度。
渐隐:逐渐减弱匹配效果,使目标图片的颜色在匹配过程中保持一定的自然过渡。
5. 应用匹配效果:
调整完参数后,点击“确定”按钮,Photoshop将会应用匹配颜色效果到目标图片上。此时,你可以看到目标图片的颜色已经与源图片更加接近了。
三、实际应用技巧
1. 选择合适的源图片:
在使用“匹配颜色”命令时,选择合适的源图片至关重要。源图片应该具有你想要匹配的颜色特征,并且其颜色分布应该相对均匀,避免过于杂乱或极端的颜色对比。
2. 调整匹配参数:
在实际操作中,你可能需要多次调整“匹配颜色”对话框中的参数,以达到最佳的匹配效果。记住,匹配效果并不是一成不变的,你可以根据自己的需求进行微调。
3. 使用“历史记录”功能:
Photoshop中的“历史记录”功能可以帮助你回顾之前的操作步骤,并在必要时进行撤销或重做。这对于调整匹配效果时避免误操作非常有用。
4. 结合其他调整命令:
“匹配颜色”命令只是Photoshop众多调整命令中的一个。在实际应用中,你可能需要结合其他命令(如“色彩平衡”、“色相/饱和度”等)来进一步调整图片的颜色。
5. 批量处理:
如果你需要处理多张图片,并希望它们都匹配同一个源图片的颜色,那么可以使用Photoshop的“动作”功能来录制一个批处理操作。这样,你就可以一次性地对多张图片进行匹配颜色处理,大大提高工作效率。
四、案例分析
假设我们有一张风景照片和一张人像照片,我们希望将人像照片的颜色匹配到风景照片上,使其看起来更加和谐。
1. 打开图片:
在Photoshop中打开风景照片和人像照片。
2. 选择人像照片:
点击人像照片所在的标签页,确保其处于激活状态。
3. 打开“匹配颜色”对话框:
在菜单栏中选择“图像”,然后选择“调整”,最后点击“匹配颜色”。
4. 选择风景照片作为源:
在“匹配颜色”对话框中,选择风景照片作为源图片。
5. 调整匹配参数:
根据风景照片的颜色特征,适当调整“明亮度”、“颜色强度”和“渐隐”滑块,以达到最佳的匹配效果。
6. 应用匹配效果:
点击“确定”按钮,应用匹配颜色效果到人像照片上。
7. 进一步调整:
如果匹配效果还不够理想,可以使用其他调整命令(如“色彩平衡”)进行进一步调整。
8. 保存图片:
完成调整后,保存人像照片,使其与风景照片在色调和风格上保持一致
- 上一篇: IE浏览器主页设置损坏?这里有高效修复方案!
- 下一篇: 解锁LOL打野剑圣潜能:必备通用符文搭配秘籍
-
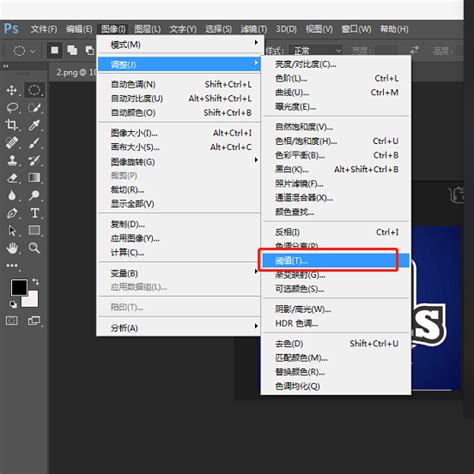 Photoshop中如何使用阈值功能?资讯攻略12-07
Photoshop中如何使用阈值功能?资讯攻略12-07 -
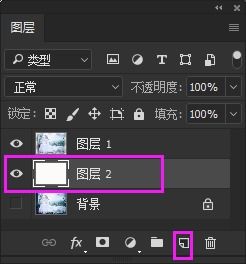 如何快速找到并使用PS的羽化功能?资讯攻略12-09
如何快速找到并使用PS的羽化功能?资讯攻略12-09 -
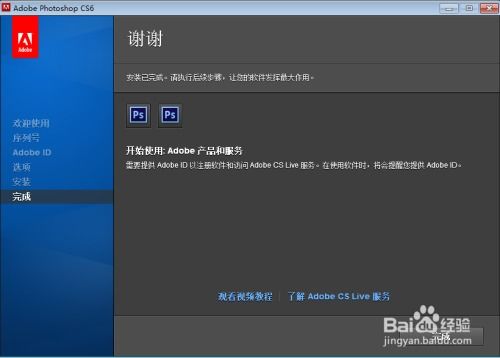 解锁Photoshop CS6全功能:序列号完美激活终极指南资讯攻略11-07
解锁Photoshop CS6全功能:序列号完美激活终极指南资讯攻略11-07 -
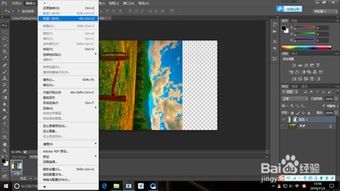 Photoshop中撤销、返回及恢复图像操作指南资讯攻略11-24
Photoshop中撤销、返回及恢复图像操作指南资讯攻略11-24 -
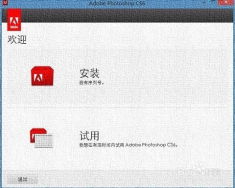 如何轻松实现Photoshop CS6序列号完美激活?详细教程在此!资讯攻略11-28
如何轻松实现Photoshop CS6序列号完美激活?详细教程在此!资讯攻略11-28 -
 打造炫酷流光字:Photoshop高级教程揭秘资讯攻略11-01
打造炫酷流光字:Photoshop高级教程揭秘资讯攻略11-01