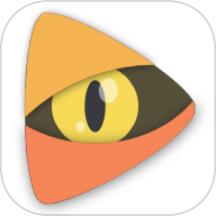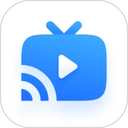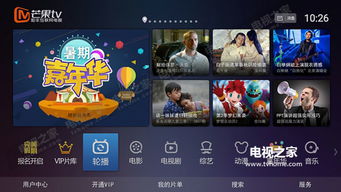掌握DLP快门式投影仪,轻松畅享3D电影全攻略

在现代家庭娱乐中,3D电影已经成为很多人追求极致观影体验的首选。DLP(数字光处理)快门式投影仪作为一种高效且高质量的投影设备,能够提供出色的3D观影效果。本教程将详细介绍如何使用DLP快门式投影仪播放3D电影,从设备准备到最终观影,一步一步带你体验3D电影的魅力。
一、设备准备
1. 电脑要求
硬件配置:一台主流配置、性能较高的电脑,显卡需要为独立显卡,以确保流畅播放1080P高清电影。
操作系统:Windows 7及以上版本,推荐使用Windows 10。
3D播放软件:推荐安装PotPlayer,但其他支持3D功能的播放软件如完美解码、暴风影音等也可以使用。
2. 投影仪要求
DLP-LINK 3D技术:确保投影仪支持DLP-LINK 3D技术,这是播放3D电影的必备条件。大多数2022年以后出厂的DLP投影仪都支持这一技术。
接口类型:HDMI 1.4/2.0/2.1线缆,用于连接电脑和投影仪。
3. 3D眼镜
快门式3D眼镜:必须为DLP-Link主动快门式3D眼镜,如红蓝、红绿等低成本眼镜将无法提供正确的3D效果。
4. 3D影片
影片格式:支持左右格式、上下格式、交错格式的3D影片,不支持红蓝、红绿等假3D影片。
二、设备连接与设置
1. 连接设备
1. 视频线连接:将电脑的视频线从显示器拔出,连接到投影仪的HDMI接口。
2. 打开投影仪:使用投影仪遥控器开机,并确保投影仪正常工作。
2. 投影仪3D功能设置
1. 进入菜单:按投影仪遥控器上的MENU键,进入投影仪的主菜单。
2. 打开3D模式:根据投影仪型号不同,设置路径可能有所不同,通常在“图像”或“高级设置”菜单下找到“3D模式”选项并打开。有些投影仪在检测到120Hz信号时会自动切换到3D模式。
3. 电脑显示设置
1. 右键单击桌面:在Windows桌面上右键单击,选择“显示设置”。
2. 高级显示设置:依次点击“高级显示设置”→“显示器1的显示适配器属性”。
3. 调整刷新率:在“监视器”选项卡中,将屏幕刷新率设置为120赫兹,并点击“应用”按钮。
三、播放3D电影
1. 安装并打开3D播放软件
1. 下载安装:从PotPlayer官网或其他可靠渠道下载PotPlayer安装包,并按照提示完成安装。安装过程中可以不勾选“安装额外的编解码器”。
2. 打开软件:双击PotPlayer图标,启动软件。
2. 加载3D影片
1. 打开文件:点击PotPlayer左上角的“PotPlayer”菜单,选择“打开”→“打开文件”,找到并加载3D视频文件。
2. 验证3D影片:如果影片为双画面(左右或上下),则表示影片为真3D;如果为单画面,则可能是非3D影片或格式不正确。
3. 设置3D输出
1. 3D视频输出:再次点击左上角的“PotPlayer”菜单,选择“视频”→“3D视频输出”,勾选“自动判断是否使用3D视频输出”。
2. 选择输出方式:点击左下角的“3D”菜单,选择“输出方式”→“快门眼镜(场景互换)”。
4. 加载字幕
1. 打开字幕:如果影片需要字幕,点击PotPlayer左上角的“PotPlayer”菜单,选择“打开”→“打开字幕”,找到并加载字幕文件。
2. 设置字幕:在右下角的设置中,可以调整字幕大小、颜色等属性。
四、观影准备与调整
1. 佩戴3D眼镜
1. 打开眼镜开关:确保3D眼镜已充满电,并打开眼镜开关。
2. 眼镜同步:部分3D眼镜需要与投影仪进行同步,通常会自动完成。如果同步不成功,可以参考眼镜说明书进行手动同步。
2. 调整投影效果
1. 画面比例:在PotPlayer中,右键单击选择“画面比例”,通常电影比例为16:9,确保设置正确。
2. 全屏播放:为了获得最佳3D
- 上一篇: 法兰西斯伙伴探索指南:龙之力量中出现地点及技能详解
- 下一篇: 泡椒凤爪制作步骤详解图解
-
 优选3D电视秘籍:硬屏技术,超值观影首选资讯攻略10-24
优选3D电视秘籍:硬屏技术,超值观影首选资讯攻略10-24 -
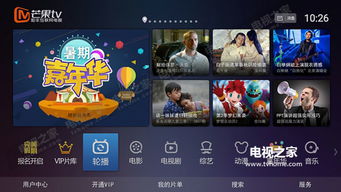 在家用普通电脑畅享红蓝3D电影:在线与本地观看全攻略资讯攻略11-10
在家用普通电脑畅享红蓝3D电影:在线与本地观看全攻略资讯攻略11-10 -
 明基MX760投影机使用说明书第8部分怎么看?资讯攻略11-27
明基MX760投影机使用说明书第8部分怎么看?资讯攻略11-27 -
 享受红蓝3D电影观影指南资讯攻略11-28
享受红蓝3D电影观影指南资讯攻略11-28 -
 揭秘!轻松几招教你分辨4D电影与3D电影的差异,观影新体验从此不同!资讯攻略10-24
揭秘!轻松几招教你分辨4D电影与3D电影的差异,观影新体验从此不同!资讯攻略10-24 -
 丽讯D5000投影机全攻略:[第五章精彩实操指南]资讯攻略11-26
丽讯D5000投影机全攻略:[第五章精彩实操指南]资讯攻略11-26