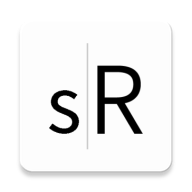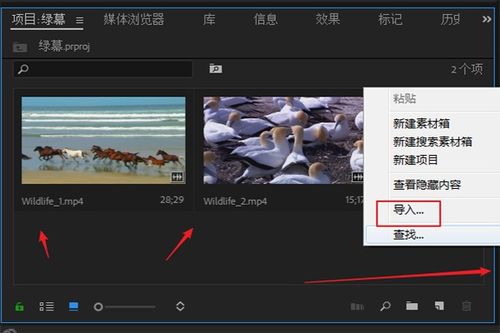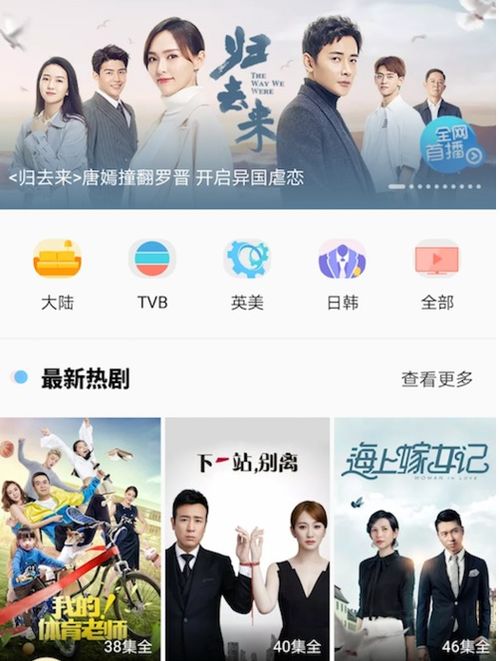【技巧揭秘】如何在Edius时间轴上轻松放大视频画面,一键掌握新技能!
在视频编辑的世界里,Edius作为一款功能强大、操作灵活的软件,深受专业视频制作人和爱好者的青睐。当你面对时间轴上的视频素材,想要对其进行放大处理时,无论是为了强调某个细节、适应不同的输出比例,还是为了创造独特的视觉效果,Edius都提供了直观且高效的方法来实现这一目标。下面,就让我们一起探索如何在Edius中放大时间轴上的视频。

一、了解基础:视频放大的概念
首先,需要明确的是,直接在时间轴上“放大”视频这一说法可能稍显模糊,因为时间轴主要用于排列和组织视频、音频等素材,控制它们的播放顺序和时长,而不直接涉及到视频画面的大小调整。但通常,当我们提及放大视频时,是指对视频画面内容的缩放,以改变其在播放时占据的屏幕空间大小。

二、使用Edius进行视频画面放大的几种方法
1. 利用“裁剪与缩放”功能
Edius提供了强大的裁剪与缩放工具,允许用户在不改变原始视频分辨率的情况下,调整其在编辑项目中的显示大小。
步骤一:在时间轴上选中你想要调整的视频片段。
步骤二:进入视频素材的“信息”(Info)面板或通过双击视频片段在预览窗口中打开。
步骤三:在预览窗口下方或旁边的工具栏中,找到“裁剪与缩放”(Crop & Scale)选项。这里,你可以通过拖动滑块或直接输入数值来设置视频的缩放比例。增大缩放比例即可实现画面的放大效果。
步骤四:调整完毕后,可以通过预览窗口查看效果,满意后确认并关闭设置。
2. 使用“效果”面板中的缩放效果
除了直接在素材属性中调整缩放比例外,你还可以利用Edius的“效果”面板为视频添加缩放效果,实现更复杂的动画过渡或动态缩放。
步骤一:同样,在时间轴上选中目标视频片段。
步骤二:打开“效果”(Effects)面板,搜索并找到“缩放”(Scale)或类似的视频效果。
步骤三:将缩放效果拖拽到视频片段上。此时,效果将应用于该片段的默认关键帧上。
步骤四:在“信息”面板或效果编辑器中,设置关键帧的缩放值,通过添加多个关键帧并调整它们的缩放值,可以创建出随时间变化的动态缩放效果。
步骤五:预览效果,调整至满意为止。
3. 利用“多轨编辑”与“画中画”功能
如果你想要在一个画面中同时展示放大后的视频和原始视频或其他元素,可以利用Edius的多轨编辑功能,通过创建新的视频轨道,将放大后的视频作为“画中画”放置在合适的位置。
步骤一:复制想要放大的视频片段,并将其拖放到一个新的视频轨道上。
步骤二:在新轨道的视频片段上应用上述的裁剪与缩放或效果面板中的缩放效果,将其放大至所需大小。
步骤三:调整新轨道上视频片段的位置和持续时间,确保它与主轨道上的视频同步或达到你想要的视觉效果。
步骤四:使用“透明度”(Opacity)或其他效果进一步调整画中画视频的显示效果。
三、注意事项
保持画面质量:在放大视频时,要注意避免过度放大导致画面模糊或失真。如果可能,尽量使用高分辨率的原始视频素材。
预览与测试:在完成缩放调整后,务必通过预览窗口反复查看效果,确保在不同播放速度和播放设备上都能达到理想的视觉效果。
备份原始素材:在进行任何编辑操作前,建议先备份原始视频素材,以防不慎丢失或损坏。
通过以上方法,你可以轻松在Edius中实现对时间轴上视频的放大处理,无论是简单的缩放调整还是复杂的动态效果,都能让你的视频作品更加出色。记得,实践是检验真理的唯一标准,多动手尝试,你会发现更多Edius带来的惊喜。
-
 Edius秘籍:轻松掌握添加炫酷转场特效的技巧资讯攻略11-24
Edius秘籍:轻松掌握添加炫酷转场特效的技巧资讯攻略11-24 -
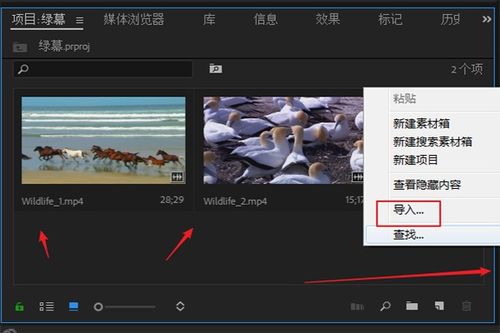 一键融合:如何将两个视频巧妙嵌入同一画面资讯攻略11-13
一键融合:如何将两个视频巧妙嵌入同一画面资讯攻略11-13 -
 Edius7套用模板教程资讯攻略11-17
Edius7套用模板教程资讯攻略11-17 -
 掌握技巧:轻松让视频速度慢下来,细节尽在眼前资讯攻略10-29
掌握技巧:轻松让视频速度慢下来,细节尽在眼前资讯攻略10-29 -
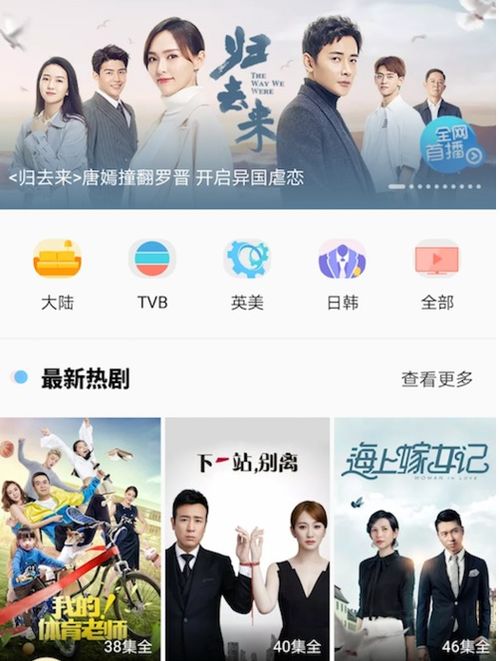 掌握优酷视频新技能:轻松开关弹幕,定制你的观影体验资讯攻略11-13
掌握优酷视频新技能:轻松开关弹幕,定制你的观影体验资讯攻略11-13 -
 Premiere视频编辑绝技:轻松掌握视频缩放技巧,让画面更震撼!资讯攻略10-26
Premiere视频编辑绝技:轻松掌握视频缩放技巧,让画面更震撼!资讯攻略10-26