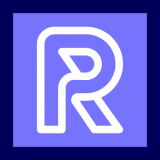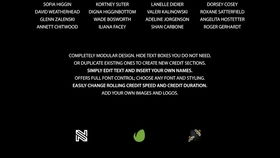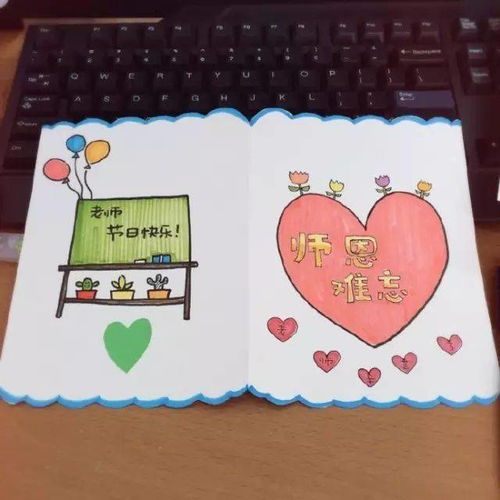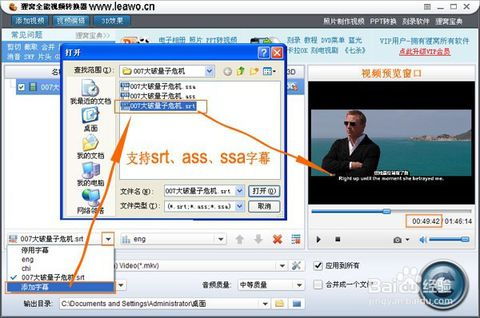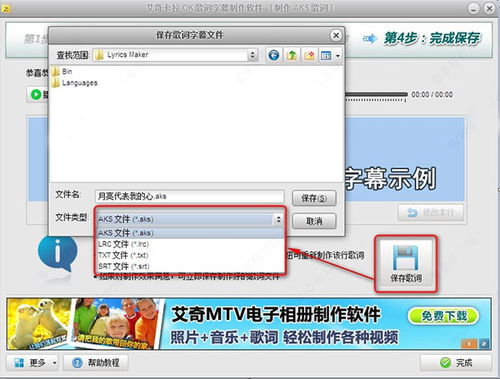PR制作字幕的超实用教程:轻松上手!
在现代视频制作中,字幕不仅是信息传递的重要方式,还能增强观众的观影体验。Premiere(简称PR)作为一款强大的视频编辑软件,提供了多种工具和功能,让制作专业级字幕变得简单易行。本文将从导入视频、创建字幕、调整字幕属性、应用特效以及保存和导出字幕模板等多个维度,详细解析如何在PR中制作字幕。

导入视频
首先,打开PR软件,创建一个新项目。在项目面板的空白处右击,选择“导入”(Import),从电脑中选择你要编辑的视频文件,点击“打开”(Open)。视频导入后,将其拖至时间轴(Timeline)上,这是视频编辑的第一步。

创建字幕
在PR中,创建字幕有多种方法。
方法一:通过“项目”面板创建
1. 在项目面板的空白处右击,选择“新建项目”(New Item),然后选择“字幕”(Title)。
2. 在弹出的字幕编辑器中,你可以输入你想要显示的文字。
3. 输入完成后,将字幕从项目面板拖至时间轴,放置在视频轨道的上方。
方法二:通过“基本图形”面板创建
1. 打开“效果”(Effects)工作区,找到“基本图形”(Essential Graphics)面板。
2. 在“基本图形”面板中,你可以浏览内置的字幕模板,或者选择使用“文字工具”(Text Tool)直接在“节目”(Program)面板中单击创建字幕。
3. 创建字幕后,你可以使用“选择工具”(Selection Tool,快捷键V)来调整字幕的位置和大小。
调整字幕属性
字幕创建后,你可以根据需求调整其属性,包括位置、缩放、旋转和颜色等。
1. 位置和缩放:
选中字幕轨道,在“效果控件”(Effect Controls)面板的“运动”(Motion)下,通过设置“位置”(Position)和“缩放”(Scale)的数值来调整字幕的位置和大小。
你也可以通过拖曳时间轴上的字幕条来复制字幕,根据需要调整字幕的显示时长。
2. 旋转:
将光标悬停在字幕框的任意一角外,光标将变成一个弯曲的双箭头,拖曳双箭头可以旋转字幕。
默认情况下,字幕将绕着文本框的左下角(锚点)旋转,你可以通过调整锚点的位置来改变旋转中心。
3. 颜色和外观:
在“基本图形”面板的“编辑”(Edit)区域,你可以设置字幕的填充颜色(Fill)、描边(Stroke)和阴影(Shadow)。
填充颜色有助于使字幕与背景形成对比,保持文字的易读性。
描边可以为文字外部添加边缘,使文字在复杂背景上更加清晰。
阴影可以为文字添加立体感,选择颜色较暗的阴影会使效果更加明显。
应用特效
PR提供了多种特效,可以让你的字幕更加生动和有趣。
1. 滚动字幕:
在输入字幕后,选择“选择工具”,单击“节目”监视器面板空白处。
在“基本图形”面板中,勾选“滚动”(Roll)复选框。
你可以设置字幕的滚动方式,如“启动屏幕外”(Start Off Screen)和“结束屏幕外”(End Off Screen),以及滚动速度(Pre-roll、Post-roll、Ease In、Ease Out)。
2. 波形变形:
创建一个黑场视频(Black Video),并将其拖至时间轴。
在“基本图形”面板中将文字垂直居中和水平居中对齐。
在“效果”(Effects)面板中找到“视频效果”(Video Effects)下的“扭曲”(Distort)选项,选择“波形变形”(Wave Warp)并将其拖至字幕图层上。
通过调整“波形变形”的参数,可以创建波浪状的字幕效果。
保存和导出字幕模板
PR允许你保存和导出自定义的字幕模板,以便在未来的项目中重复使用。
1. 保存文字样式:
在设置好你喜欢的文字外观后,执行“基本图形”面板中的“编辑”(Edit)>“主样式”(Master Styles)>“创建样式”(Create Style)。
文字样式将添加到“主样式”中,供以后使用。
2. 导出为动态图形模板:
选中你想要导出的字幕,在菜单栏中执行“图形”(Graphics)>“导出为动态图形模板”(Export as Motion Graphics Template)。
为自定义的字幕模板命名,并选择一个存储位置。
你可以在任何项目中导入该字幕模板,只需在菜单栏中执行“图形和标题”(Graphics & Titles)>“安装动态图形模板”(Install Motion Graphics Template),
- 上一篇: 2023年中考分数手机查询方法
- 下一篇: 网易云音乐的心动模式是什么,如何使用?
-
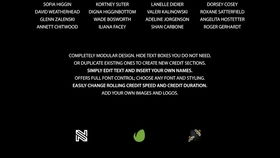 如何在Pr 2017中添加字幕并解决字幕乱码问题?资讯攻略12-08
如何在Pr 2017中添加字幕并解决字幕乱码问题?资讯攻略12-08 -
 轻松学会!制作灯笼的超简单完整教程资讯攻略11-28
轻松学会!制作灯笼的超简单完整教程资讯攻略11-28 -
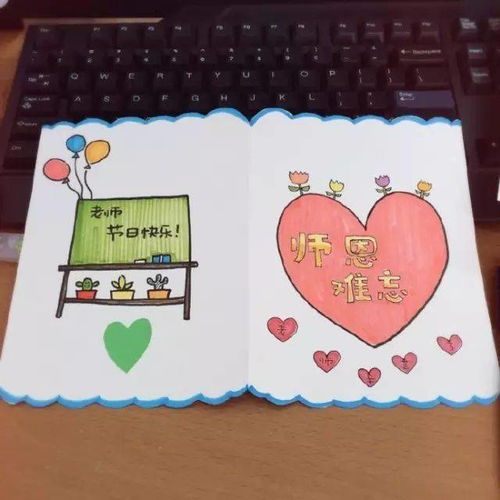 制作教师节贺卡的超实用教程资讯攻略11-12
制作教师节贺卡的超实用教程资讯攻略11-12 -
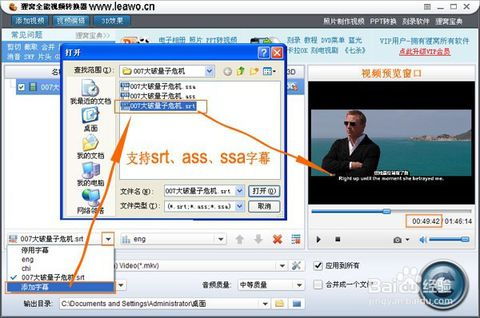 mkv文件轻松嵌入字幕教程资讯攻略11-21
mkv文件轻松嵌入字幕教程资讯攻略11-21 -
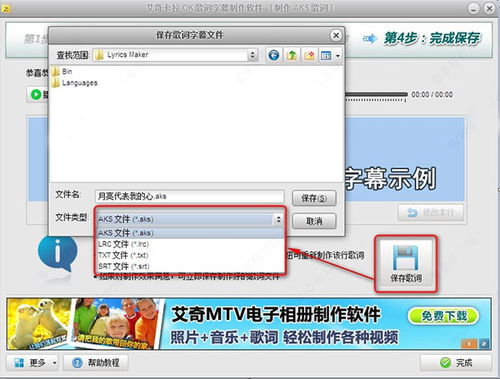 哪款歌词字幕制作软件最实用?资讯攻略11-20
哪款歌词字幕制作软件最实用?资讯攻略11-20 -
 PR剪辑中如何使用录音功能?资讯攻略10-31
PR剪辑中如何使用录音功能?资讯攻略10-31