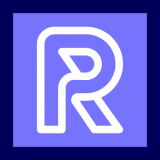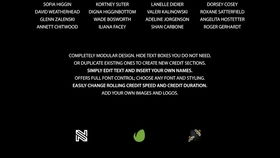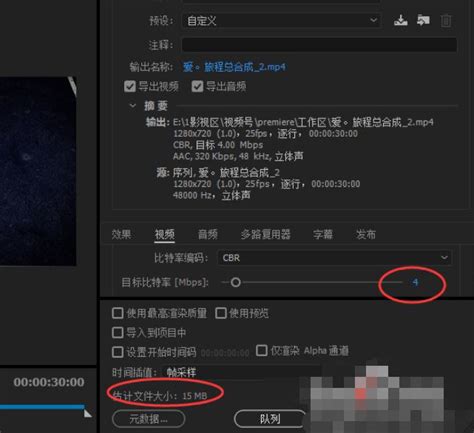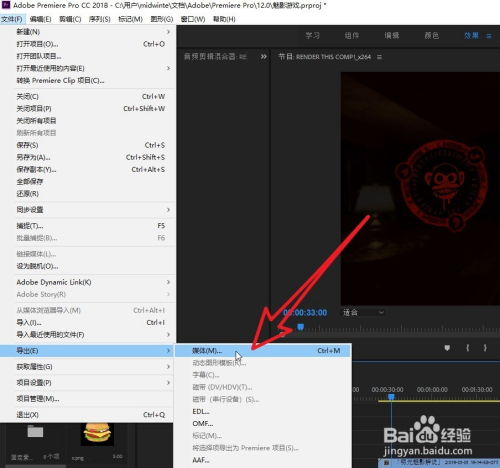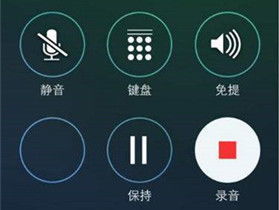PR剪辑中如何使用录音功能?

Adobe Premiere Pro(简称Pr)是一款功能强大的视频编辑软件,广泛应用于电影、电视、广告等领域的后期制作。在Pr中,除了视频剪辑和特效制作,录音功能也是其重要的一部分。无论是录制画外音、解说词,还是现场声音捕捉,Pr都提供了便捷的解决方案。本文将从Pr录音的基本操作、音频录制设置、录音后的处理等方面详细介绍如何在Pr中进行录音。
一、Pr录音的基本操作
1. 打开Pr并进入录音界面
首先,启动Pr软件并打开你需要编辑的视频项目。然后,在项目窗口中选中视频区域,点击左上角的“音轨混合器”(Audio Mixer)按钮,进入录音界面。音轨混合器是一个强大的音频管理工具,可以在这里调整各个音轨的音量、应用效果以及进行录音。
2. 选择录音音轨并启用录制
在音轨混合器界面中,你会看到多个音轨,选择你想要录制的音轨,点击该音轨上的“R”图标,启用轨道录制功能。启用后,点击音轨混合器下方的“播放”(Play)图标,即可开始录音。此时,右侧的预览区域会显示“正在录制”(Recording)状态。
3. 停止录音并调整音量
完成录音后,点击音轨混合器下方的“停止”(Stop)图标,停止录音。录音完成后,你会在时间轴上看到新录制的音频片段。右键点击这个音频片段,在弹出的窗口中选择“音频增益”(Audio Gain),可以调整录音的音量大小。
二、音频录制设置
在进行录音之前,为了确保录音质量,我们还需要进行一些基本的音频录制设置。
1. 设置录音输入设备
首先,确保你的录音设备(如麦克风)已经正确连接到电脑,并在系统的音频设置中将其设置为默认录音设备。然后,在Pr中,通过菜单栏的“编辑”(Edit)选项进入“首选项”(Preferences),在“音频”(Audio)选项中,检查录音设备的设置是否正确。
2. 关闭回音避免干扰
为了避免录音时产生回音,你可以在Pr的“首选项”中的“音频”设置里勾选“时间轴录制期间静音输入”(Mute Input During Timeline Recording)。这样,当你开始录音时,Pr会自动关闭其他音频输入,确保录音的清晰度。
3. 调整录音级别和增益
在开始录音之前,还可以通过音轨混合器调整录音级别和增益,确保录音的音量适中。点击音轨混合器上的“录音级别”(Recording Level)调整滑块,根据麦克风的灵敏度进行适当调整。如果录音音量较小,还可以通过应用“音频增益”效果来增加音量。
三、录音后的处理
录音完成后,往往需要对录音进行一定的处理,以改善音质和效果。Pr提供了丰富的音频处理工具,可以满足大多数录音处理需求。
1. 降噪处理
如果录音环境存在噪音,可以通过Pr的降噪功能进行处理。首先,选中需要降噪的音频片段,然后在效果面板中找到“降噪/恢复”(Noise Reduction/Restoration)效果,将其拖放到音频片段上。接着,在效果控件(Effect Controls)窗口中,点击“捕捉噪声样本”(Capture Noise Print),选择一段包含噪音的音频作为样本。之后,调整降噪参数,直到达到满意的效果。
2. 修音和均衡处理
除了降噪,Pr还提供了修音和均衡处理功能。对于需要调整音色的录音,可以使用“多频段压缩器”(Multiband Compressor)或“参数均衡器”(Parametric Equalizer)等效果进行处理。这些效果可以调整音频的音色、音量和频率响应,使录音更加清晰、饱满。
3. 音频增益和标准化
在处理多段音频时,可能需要将它们的音量统一。这时,可以使用“音频增益”(Audio Gain)功能来调整音频的音量大小。如果需要将所有音频的音量标准化,可以右键点击音频片段,选择“音频增益”,然后在弹出的窗口中选择“标准化”(Normalize),设置最大峰值音量,使所有音频的音量保持一致。
四、录音在Pr剪辑中的应用
在Pr剪辑中,录音不仅用于添加画外音、解说词等,还可以用于现场声音捕捉、音效制作等方面。以下是一些常见的应用场景:
1. 画外音解说
在制作纪录片、教学视频等类型的内容时,经常需要添加画外音解说。通过Pr的录音功能,可以方便地录制解说词,并将其与视频内容进行同步编辑。
2. 现场声音捕捉
在拍摄采访、活动现场等场景时,可以使用Pr的录音功能捕捉现场声音。通过调整录音设备和参数,可以确保现场声音的清晰度和质量。
3. 音效制作
Pr还提供了丰富的音效库和效果插件,可以用于制作各种音效。通过
- 上一篇: 家常意大利面制作全攻略
- 下一篇: 网上创业全攻略:轻松开启你的电商之旅
-
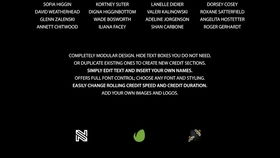 如何在Pr 2017中添加字幕并解决字幕乱码问题?资讯攻略12-08
如何在Pr 2017中添加字幕并解决字幕乱码问题?资讯攻略12-08 -
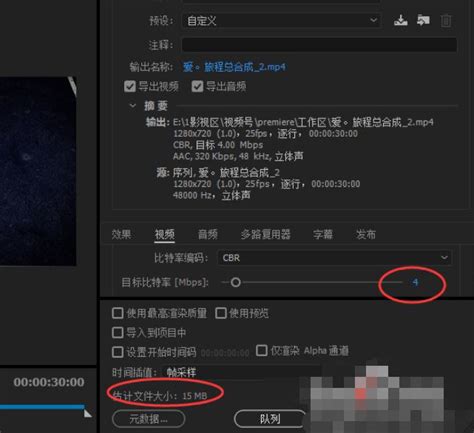 掌握PR技巧:轻松压缩你的视频文件资讯攻略11-18
掌握PR技巧:轻松压缩你的视频文件资讯攻略11-18 -
 Goldwave音乐剪辑实用指南资讯攻略11-30
Goldwave音乐剪辑实用指南资讯攻略11-30 -
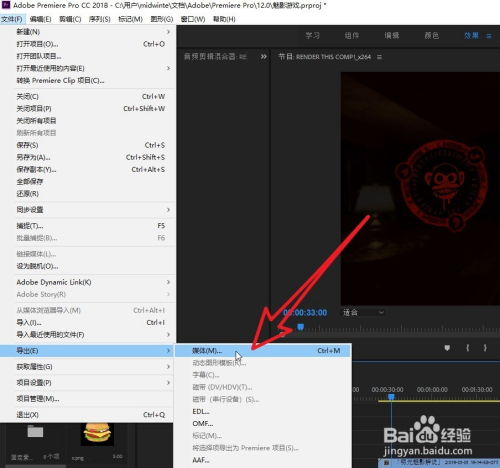 如何用PR切割MP3文件?资讯攻略11-29
如何用PR切割MP3文件?资讯攻略11-29 -
 PR制作字幕的超实用教程:轻松上手!资讯攻略10-26
PR制作字幕的超实用教程:轻松上手!资讯攻略10-26 -
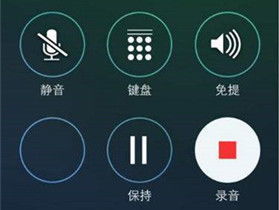 轻松学会:如何打电话时进行录音?资讯攻略11-29
轻松学会:如何打电话时进行录音?资讯攻略11-29